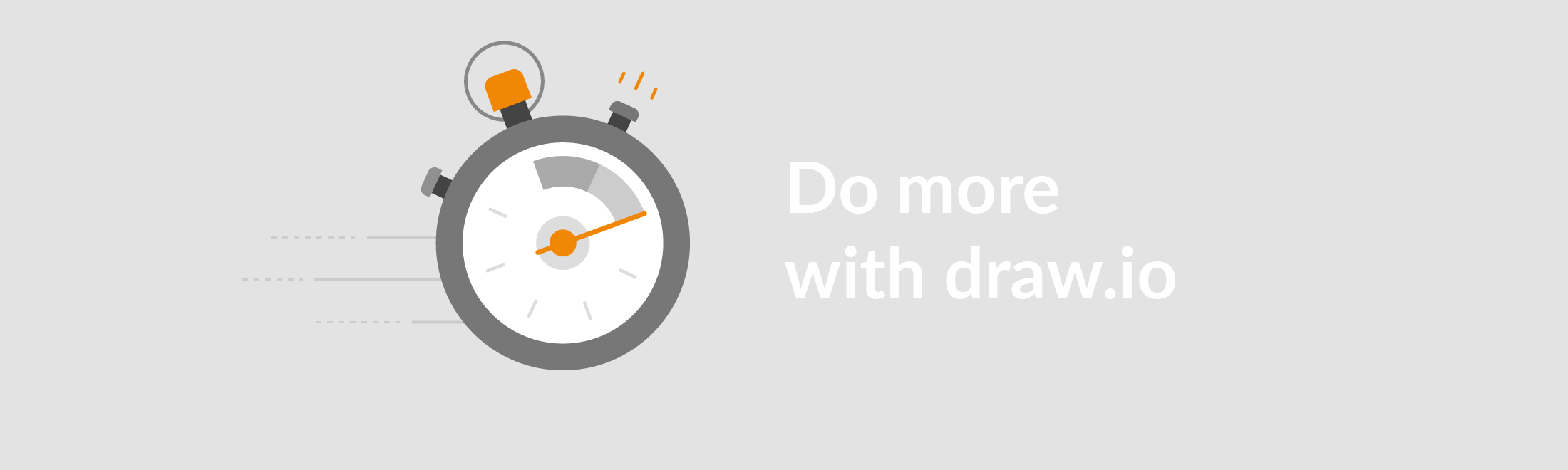There’s nothing we love more here at draw.io than giving you that “Oh cool! I didn’t know that it was possible to get that done even faster” moment. With so many helpful features and functions, it is sometimes easy to forget that even the smallest shortcuts can amount to improved efficiency for you. This week, we’ll be sharing a couple of our draw.io quick tips for more efficient diagramming.
Resize, distribute & align shapes
There’s something very satisfying about bringing order to chaos, especially in the case of shapes on your canvas. If you have shapes that are different sizes and that also are scattered across your canvas, use the format panel to quickly get everything looking tidy!
- Select all the shapes by holding and clicking the mouse to drag or ctrl/cmd +A. Alternately, you can do ctrl/cmd & click only on the shapes you want to tidy up.
- Over on the format panel, click the Arrange tab.
- Under Size enter in the dimensions you’d like the shapes to have
- Under Align, choose right/center/left or top/bottom alignment
- Under Distribute, you can choose horizontal or top and this will space your shapes equidistant from each other.
Marie Kondo would be very happy with your new, tidy canvas
Copying & Cloning
Sometimes, there is more than one way to get to the same destination and some are better than others. When it comes to copying or cloning a shape, there are two simple ways to get you where you need to go: by activating Copy on Connect or using Connect & Clone. We’ll show you both, but leave it up to you to choose the way that works best for what you need.
Copy on Connect
When you add connectors, normally you have to add a new shape afterward. Cut out the middle man and use the Copy on Connect feature:
- Click on the shape you want to copy
- Go to the menu bar > Extras > Copy on Connect
- Deselect the shape
- Choose one of the green connection points as a starting point. Click, drag, and release: boom, you’ve copied the shape!
Connect & Clone – with a new feature this week!
To connect and clone a shape:
- Hover over your shape
- Select one of the green connection points
- Hit ctrl + drag to connect & clone
This week we also rolled out a new function to make cloning even faster! Take a look:
- Select your shape
- Choose one of the blue connector arrows
- Hit ctrl + click to connect & clone
Faster diagramming = more time for coffee!
We hope that you always have a great experience with draw.io. Our tips are there to get you diagramming more efficiently. Back in June, one of our graphic designers shared her top 5 tips, so be sure to check that out if you missed it. Also, don’t forget our Shortcuts hub. Get acquainted with your keyboard and make it work for you.
Do you have any tips that help you get your diagramming done more efficiently? Let us know because we like hearing from our draw.io friends. Until next time, happy diagramming!
Last Updated on July 30, 2020 by Admin