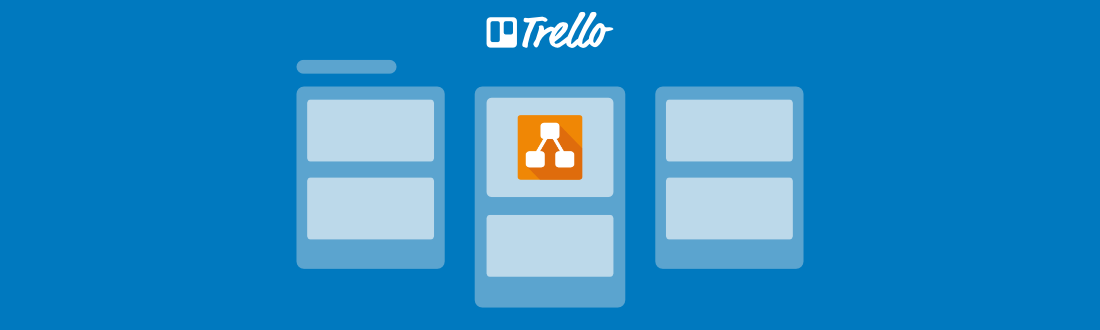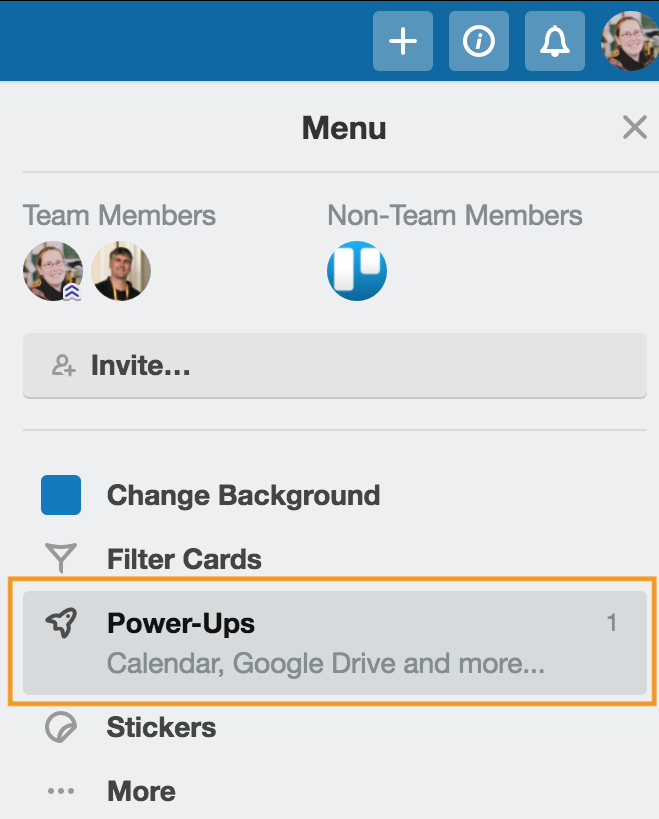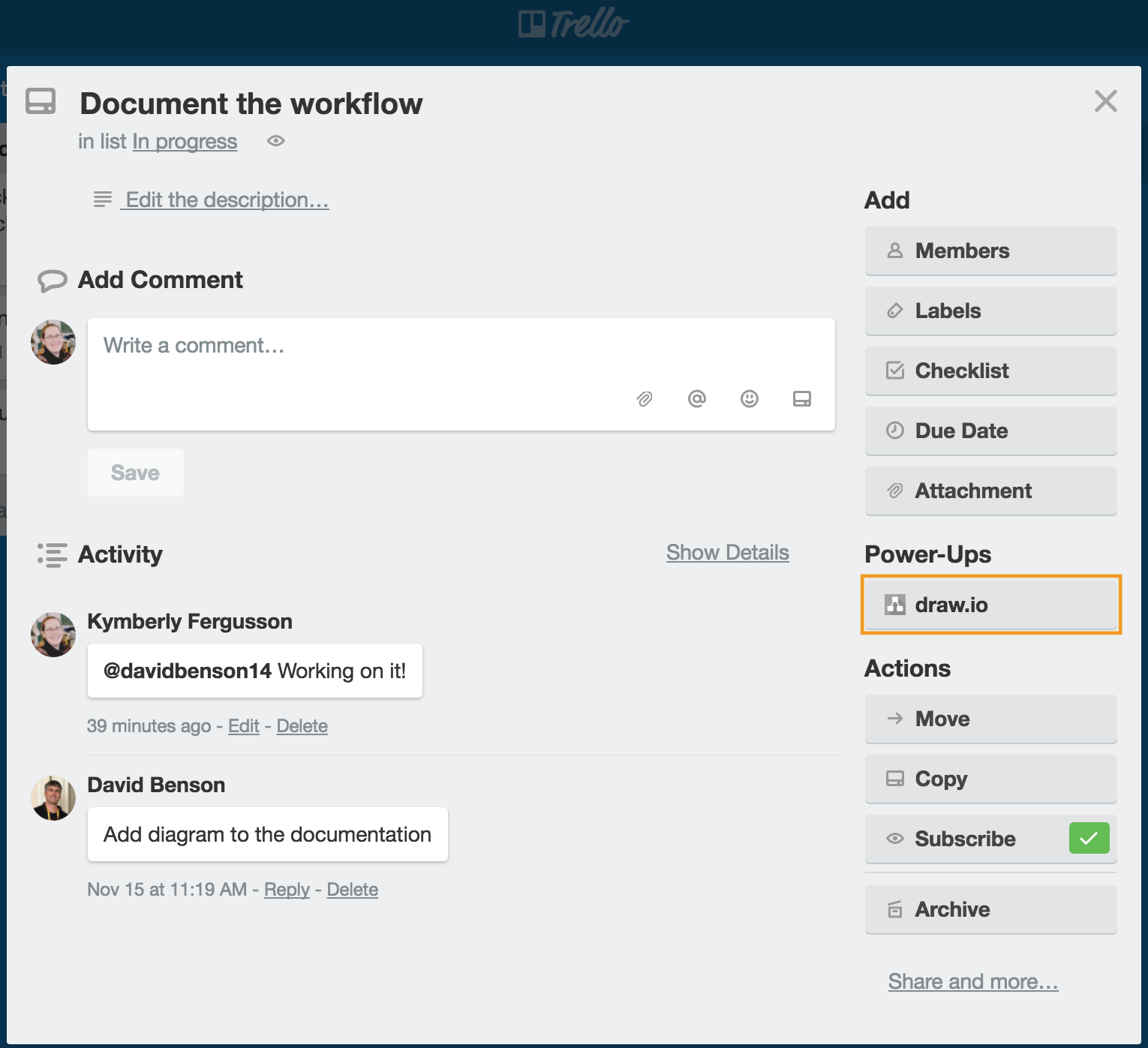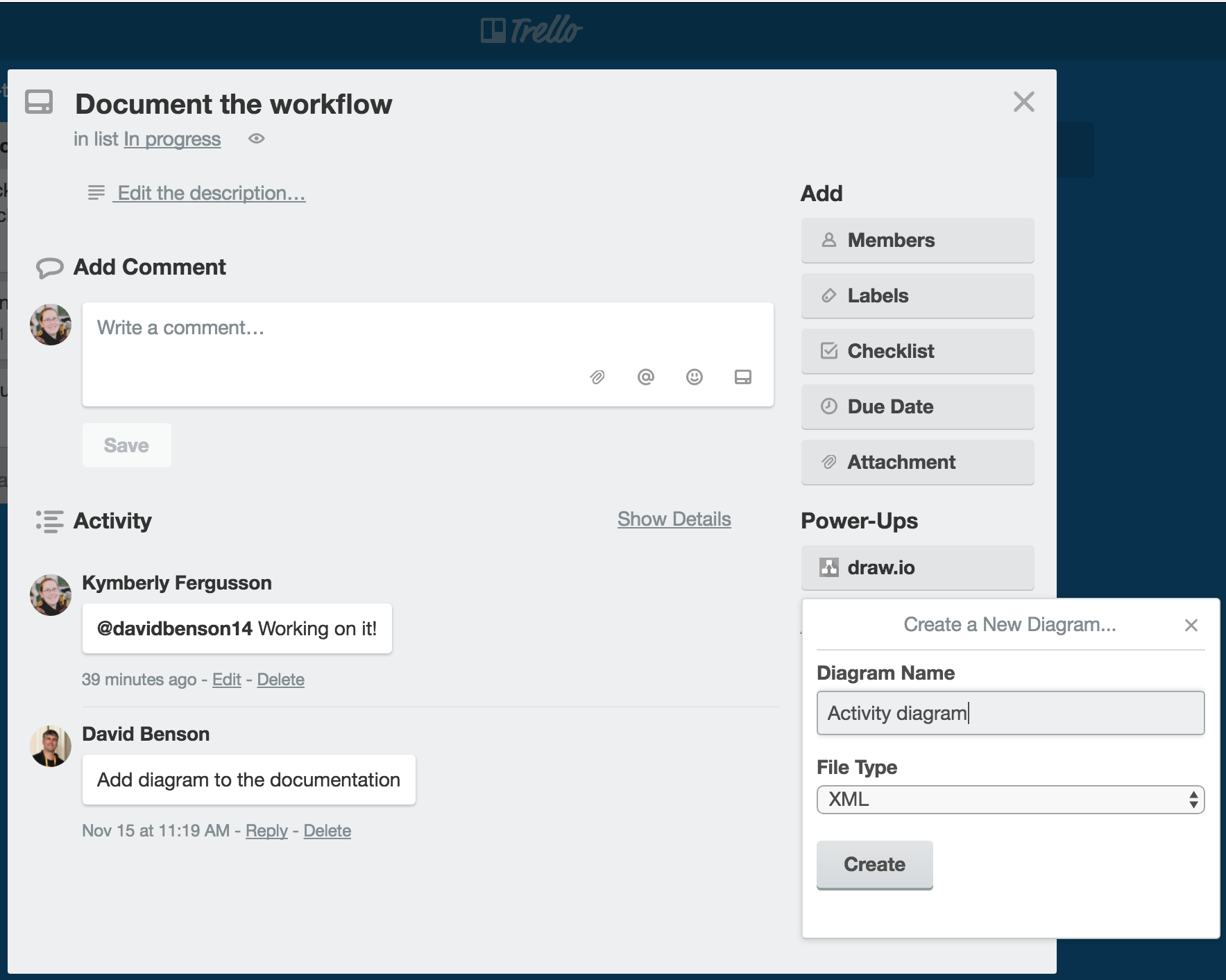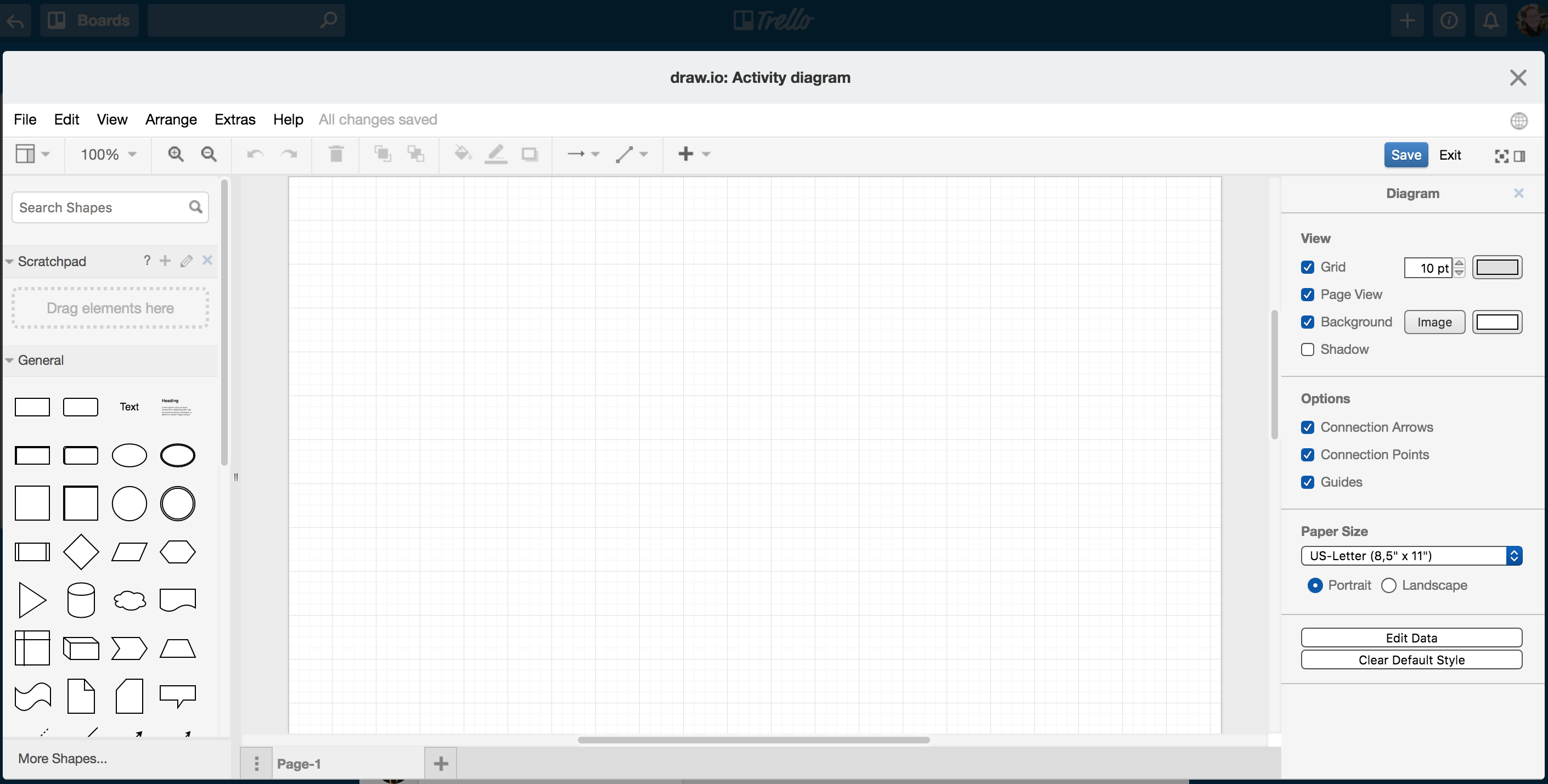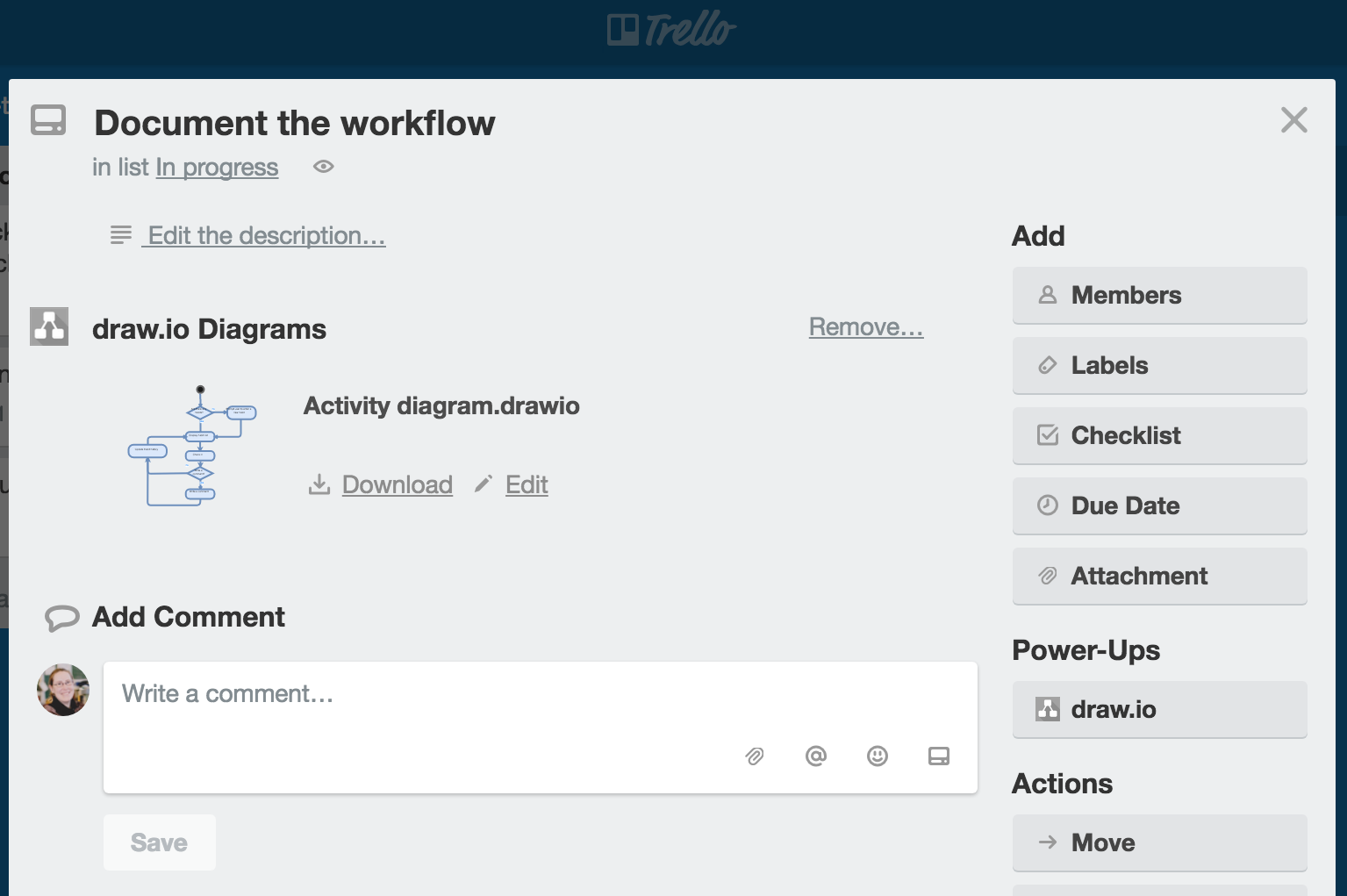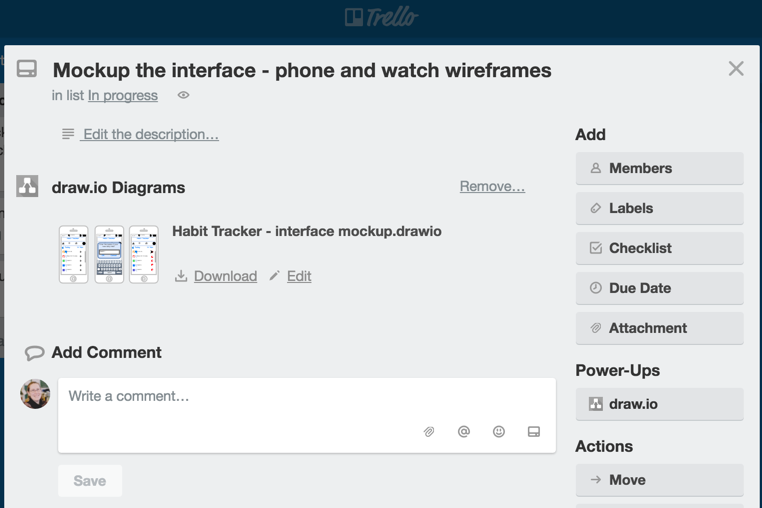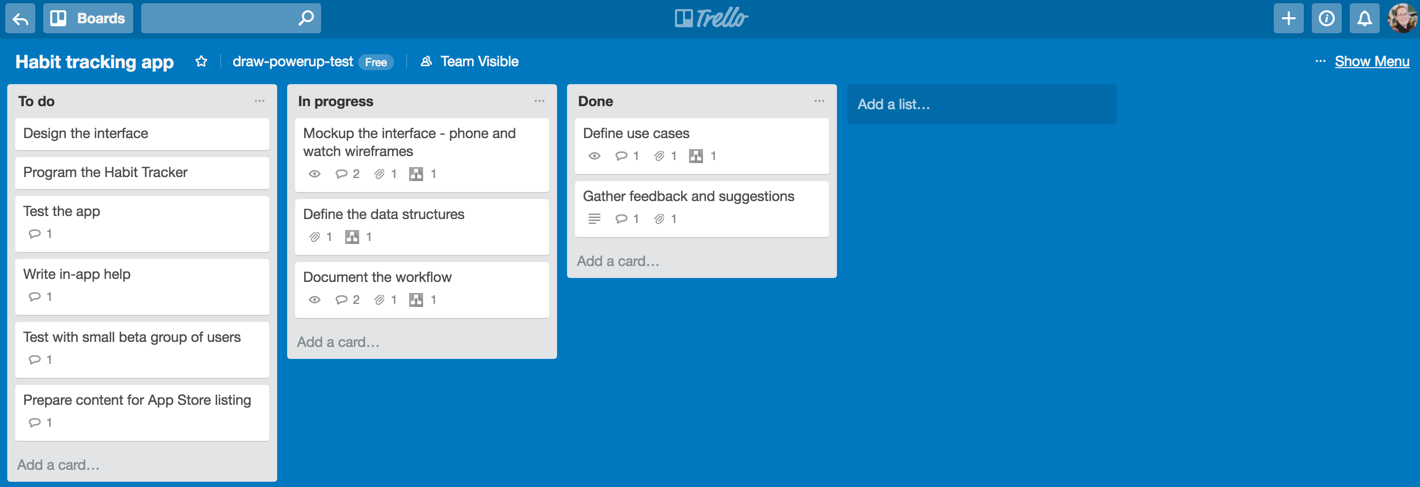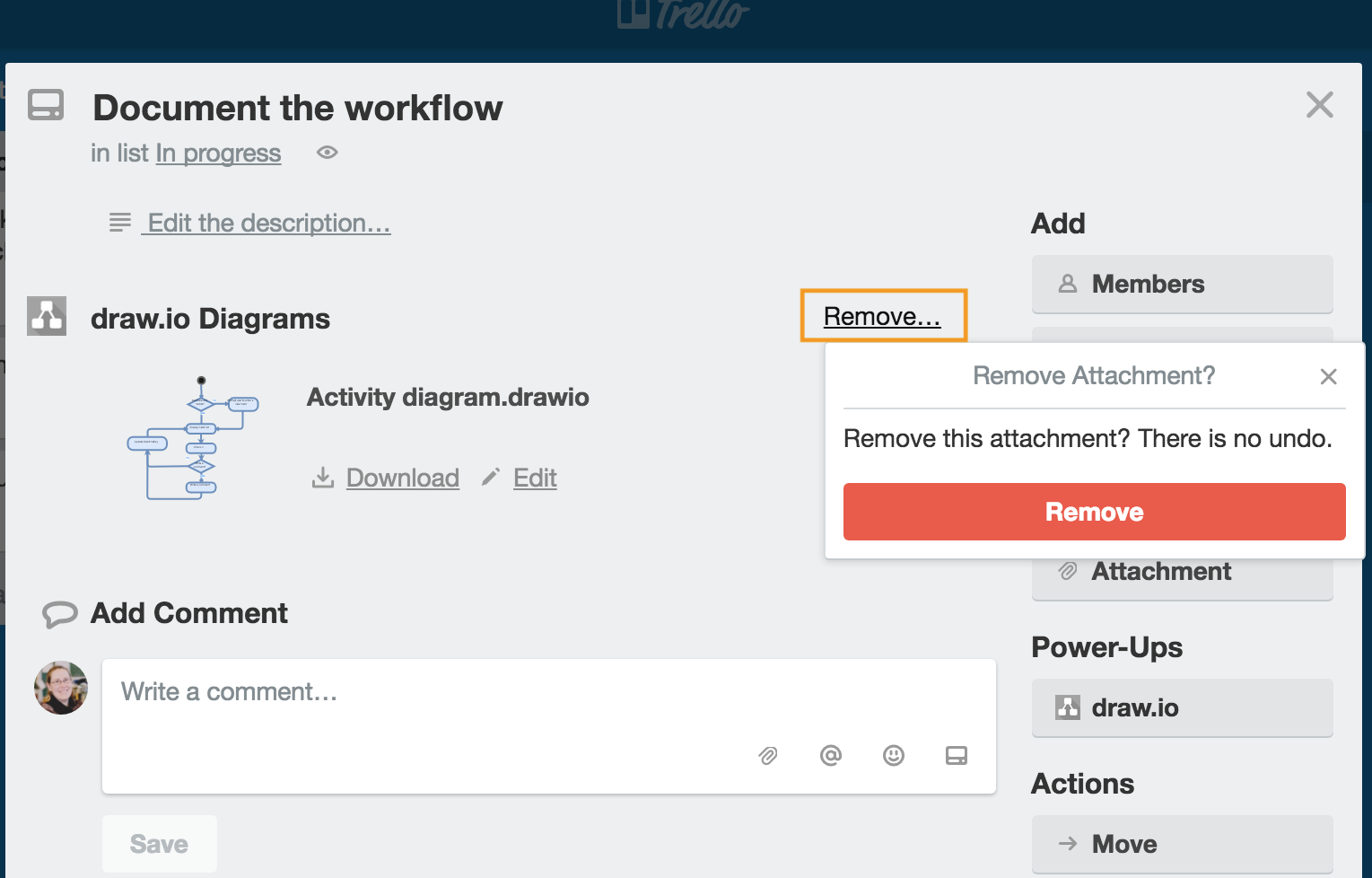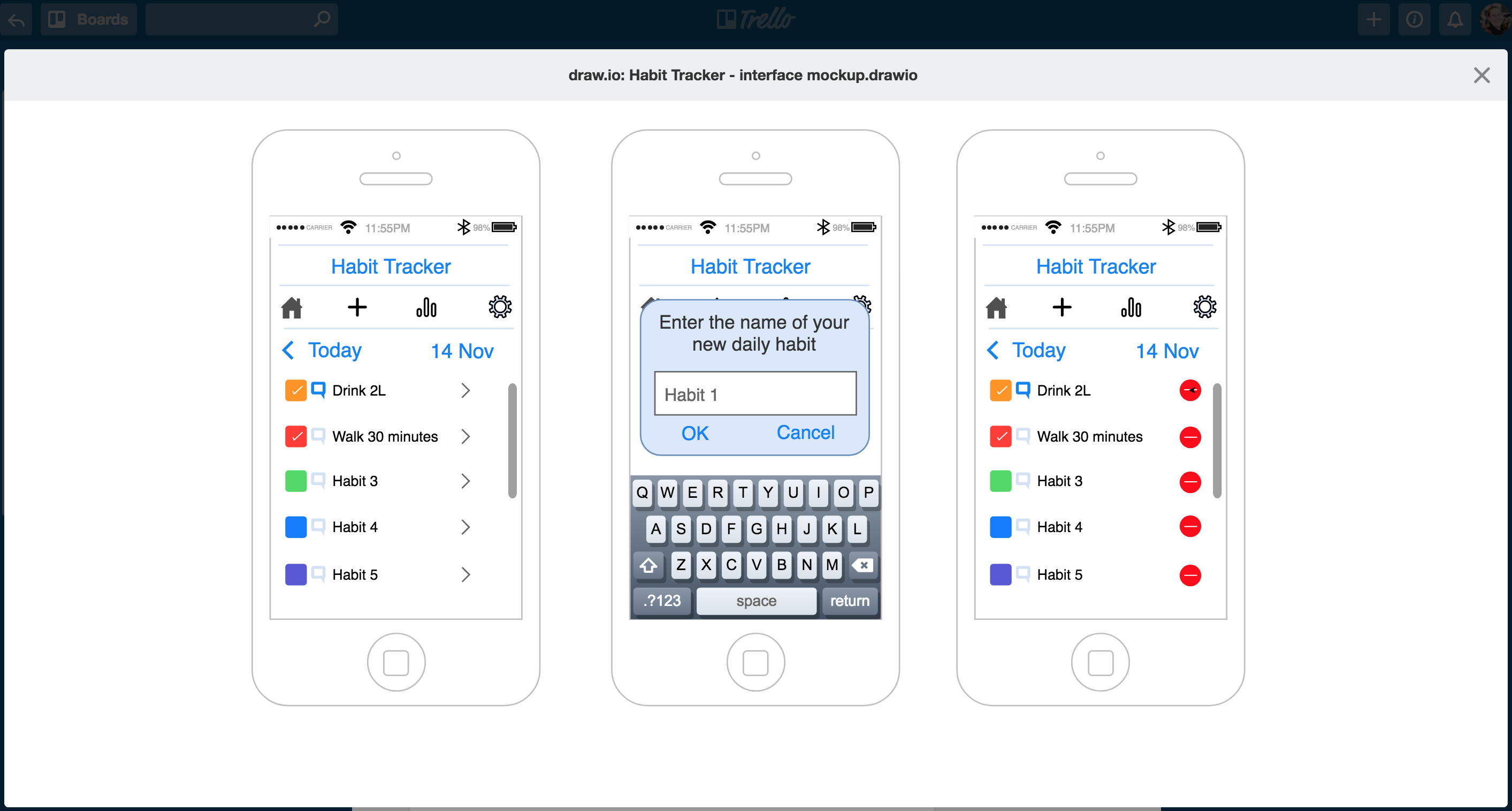draw.io is now a Trello Power-Up!
Just like how diagramming can be used in a huge range of situations, Trello is a powerful and flexible tool that can be used for any and all types of projects, from marketing, HR and sales, through to software development and technical documentation.
The world is becoming increasingly more visual – diagrams help you present, process and remember information much more easily and quickly than walls of text.
Keep your diagrams, documents and tasks together in Trello
It’s now much easier to keep related diagrams with a task – embed one or more draw.io diagrams into any Trello card instead of using a shared folder or cloud file service, or worse, bouncing the diagrams around via email. You’ll be able to collaborate with your team much more effectively and efficiently.
draw.io lets you create a wide range of diagrams: flowcharts and BPMN diagrams, mockups and wireframes, UML and ER diagrams, floor plans and electrical circuits, infographics and many more. It has an extensive shape library, robust tools for importing diagrams in other formats, and stores all data within Trello.
Enable the draw.io Power-Up in Trello
Click Show Menu -> Power-Ups, then scroll down until you see draw.io in the list, and click Enable.
Add a draw.io diagram to a card
Once you have enabled the draw.io Power-Up, you can start adding diagrams to your Trello cards.
- First, click on a card to display its detailed view.
- Then click on draw.io in the Power-Ups section of the card.
- Enter a name for your diagram – use a unique name so if you need to delete a diagram later on, you can clearly see which diagram is which!
By default diagrams will be saved as draw.io XML files. But you can also save them as HTML, PNG or SVG files.
You’ll see the familiar draw.io interface. You can add shapes and connectors, format colors fonts and outlines, and build your diagram just like you would in draw.io online. Note, you can’t use custom libraries in draw.io for Trello. When you have finished your diagram, click Save, then Exit.
Here are a couple examples of cards with draw.io diagrams attached:
Working with existing draw.io diagrams
While you are working with draw.io diagrams, it will constantly auto-save to your Trello board – don’t be overwhelmed by all the add/remove messages in the detailed activity on your card – it’s just the autosave hard at work, so that you will never lose your data.
When a card has a diagram attached, you can see a small draw.io icon on the card, similar to the attached file paperclip icon.
Some of the other things you can do with diagrams attached to Trello cards:
Edit a diagram: To continue editing your diagram, click Edit.
Download a diagram: Click Download and your diagram will be saved on your device. If you want to export your diagram to a different file format, edit your diagram, then click File > Export as … and choose the format you want to save your diagram to.
Delete a diagram: Click Remove and you will be prompted to confirm that you really want to do this. Click the red Remove button to delete the diagram.
View a diagram: Click once on the mini diagram to open the diagram in a nice, clean viewer.
It is faster to open a diagram to view it, than to edit it – and the uncluttered view with zoom options makes it easier to see details in complex diagrams.
Using draw.io and Trello together
There are many ways in which draw.io and Trello will help you and your teams work together effectively. Here are just some use cases.
- Software development: Document processes, data flows, user interactions, data structures, mockups, and more, directly in the task cards.
- HR: Create an onboarding Trello board and provide flow charts for important work processes and org charts to help get new employees up to speed quickly.
- IT services: Maintain a board that documents your important systems with rack diagrams, network architecture diagrams and more.
- Marketing: Do you need to create infographics? Keep the diagrams in their related Trello cards!
- Consultancies: Make it easy for your customers to see what services you deliver – use flow charts and explanatory diagrams in a Trello board that you can share with your clients.
I’m sure you can think of many more examples where draw.io diagrams work perfectly with Trello – we would love to hear about how you are using both together! Let us know what you think of the draw.io Power-Up for Trello.
Last Updated on April 17, 2020 by Admin