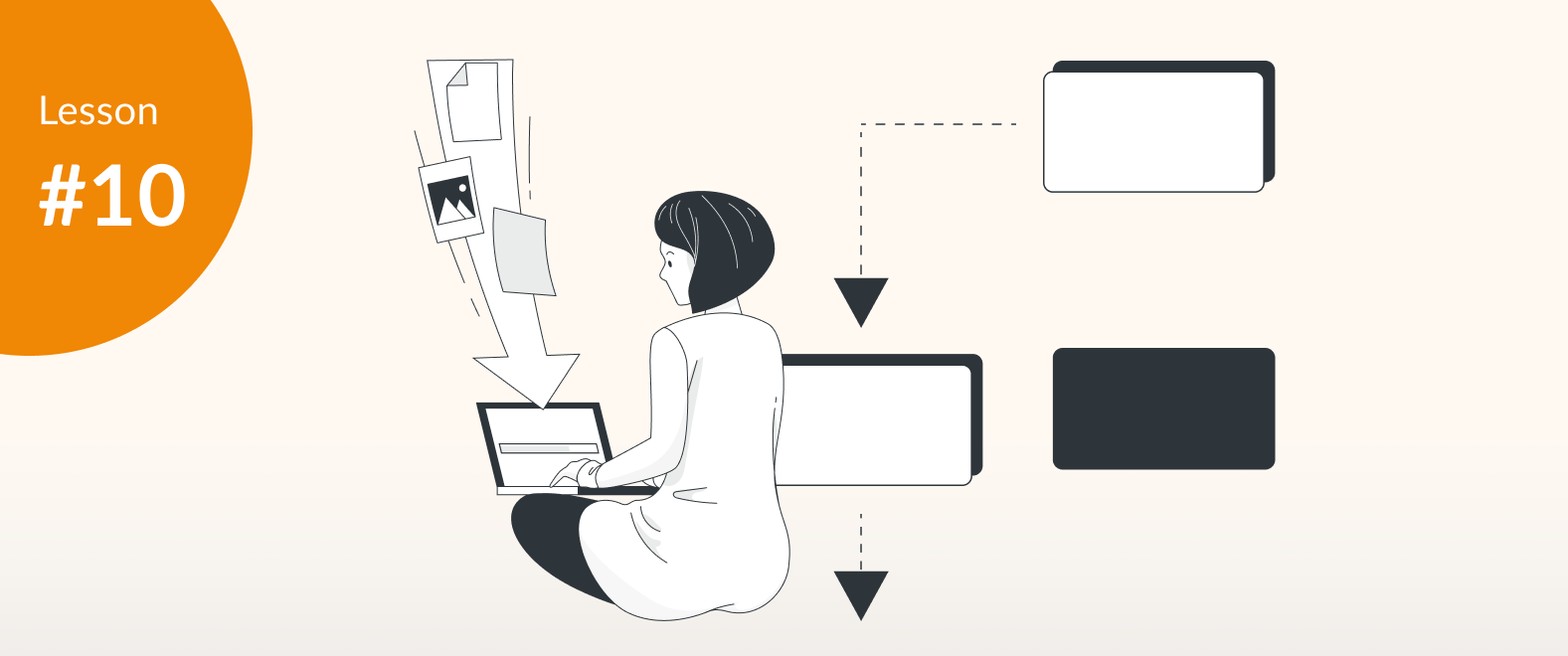What you are going to learn in this tutorial
- All about the export options.
- Importing files via Drag and Drop.
- The draw.io mass import functionality.
Introduction
If you are using a platform or creating a document that can’t embed a draw.io diagram, you’ll want to export it as an image. Importing is just as important, especially if you want to move your diagrams from another diagramming tool into draw.io to take advantage of its rich features. Shown below are the export windows for both the Diagram editor and the Board editor.
Tutorial
Diagram editor: Export diagram
Open your favorite draw.io diagram from the template manager. Export your diagram by clicking File > Export as and then selecting the format you want to export to.
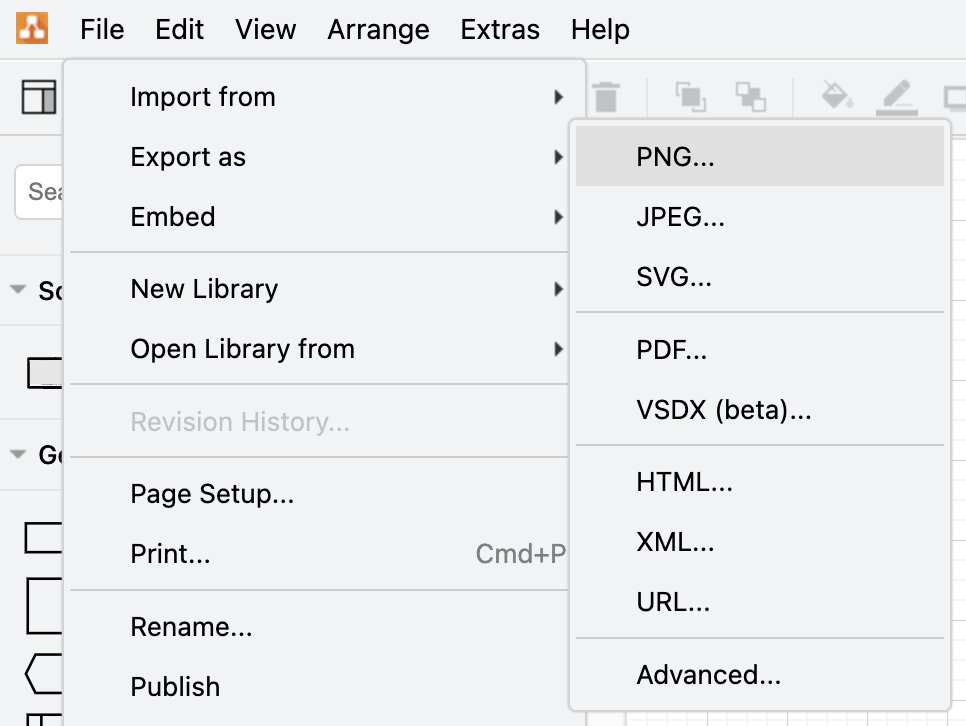
Exported diagrams can be saved in the following formats:
- PNG
- JPEG
- SVG
- VSDX (Visio)
- HTML
- XML
- URL
To change the settings on your exported file, click File > Export as > Advanced.
Tip: To export a file to import into another draw.io diagram, select XML as the file format.
Board editor: Export diagram
Export your diagram by clicking on the Hamburger icon > Export as.
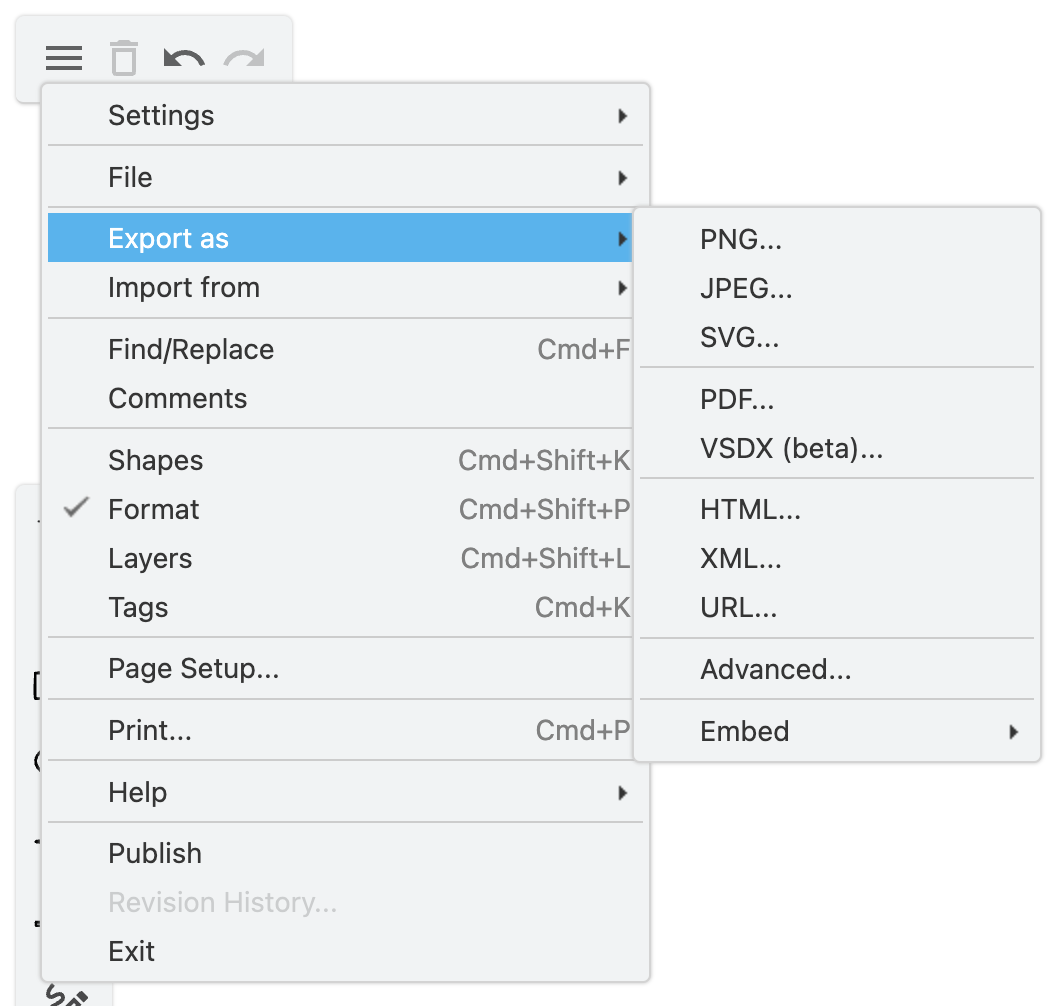
Import files
Of course, draw.io also offers an import function. You can import diagrams in the following formats:
- .xml (draw.io)
- .gliffy (Gliffy)
- .json (Lucidchart)
- .vsdx (Visio)
- .png (with XML)
- .jpeg
- .svg
- .csv (copy text from a .csv file to automatically create a diagram)
Diagram editor: To import a file, go to File > Import from, then embed the file either from your Device or from a URL. In Confluence Data Center/Server, click File > Import, then select the file you want to import and click Import.
Board editor: To import a file, go to the Hamburger icon and then choose Import from, then select a Device or URL.
Import Visio and Gliffy diagrams
- Download our Gliffy and Visio sample diagrams.
- Open a new empty draw.io diagram.
- Drag and drop the Gliffy diagram to your first diagram page.
- Add a new page to your diagram, and import the vsdx file to this new page using drag and drop.
- Save and close your diagram, and save the Confluence page.
Mass import Gliffy files
There is also a mass import function for Gliffy diagrams – you can convert all of the Gliffy diagrams within your Confluence intranet to draw.io with just a few clicks. Please have a look at the following links:
Want to know more?
There are many more ways to export diagrams to use in documents or share online, and many different ways to import information into your draw.io diagram, as you can see by our long list of useful articles below.
- Mass import guide to migrate Lucidchart diagrams over to draw.io
- Visio import for draw.io
- Create draw.io diagrams from CSV
- Import from CSV to draw.io diagrams
- Export diagrams as URLs – an entire diagram contained within the URL!
- Extracting the XML from draw.io’s compressed XML format
And now, you have successfully reached the end of this training course for draw.io. If we have missed something, if there is something you are burning to know, please contact us. We’ll answer your questions, and create additional exercises to help you become more comfortable with draw.io.
Thank you for stepping through this tutorial with us!
Last Updated on February 8, 2023 by Admin