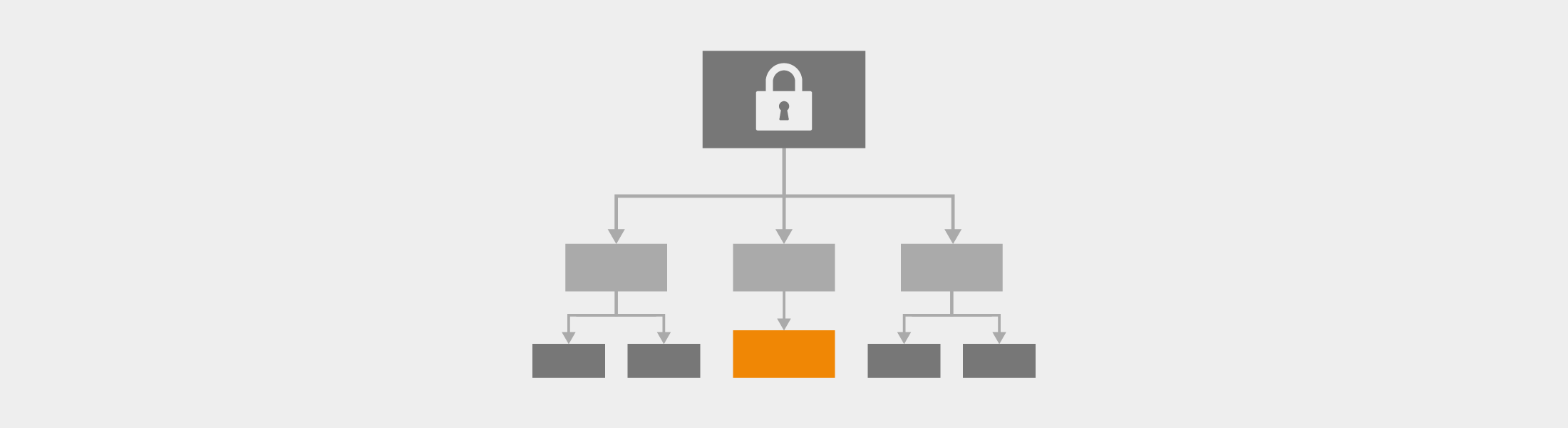Do you want to share the layout of a draw.io diagram but not the text, metadata or links it contains? Perhaps you want to send a diagram to us where you’ve found a bug, but you don’t want to share sensitive information.
We want to make it easy for you to anonymize your diagram data, so you can submit your diagrams to us for debugging, or share diagram layouts with friends and partners in external companies.
It’s easy when you use the anonymize plugin for draw.io – just one click, and draw.io replaces all text and labels within the diagram with random characters, and removes both metadata and links from all shapes, connectors and text elements.
Step 1: Load the anonymize draw.io plugin
To create a new diagram with the anonymize plugin loaded, go to: https://www.draw.io/?splash=0&p=anon
You can then import your diagram and continue from Step 2 below.
Alternatively, you can permanently enable this plugin in draw.io:
- Click Extras > Plugins, then click Add.
- Add the link to the anonymize plugin.
- If you are using draw.io online, paste the following text into the URL field: /plugins/anonymize.js
- If you are using draw.io within Confluence, this JavaScript file needs to be stored as an attachment on a page. Download anonymize.js (right click on the link and save), attach this file to a page, then copy the relative URL to the file within your Confluence instance. It will look something like: /confluence/download/attachments/851969/anonymize.js
- Click Add and then Apply.
You’ll see a note saying that your plugin will be loaded when you reload the page. Click OK.
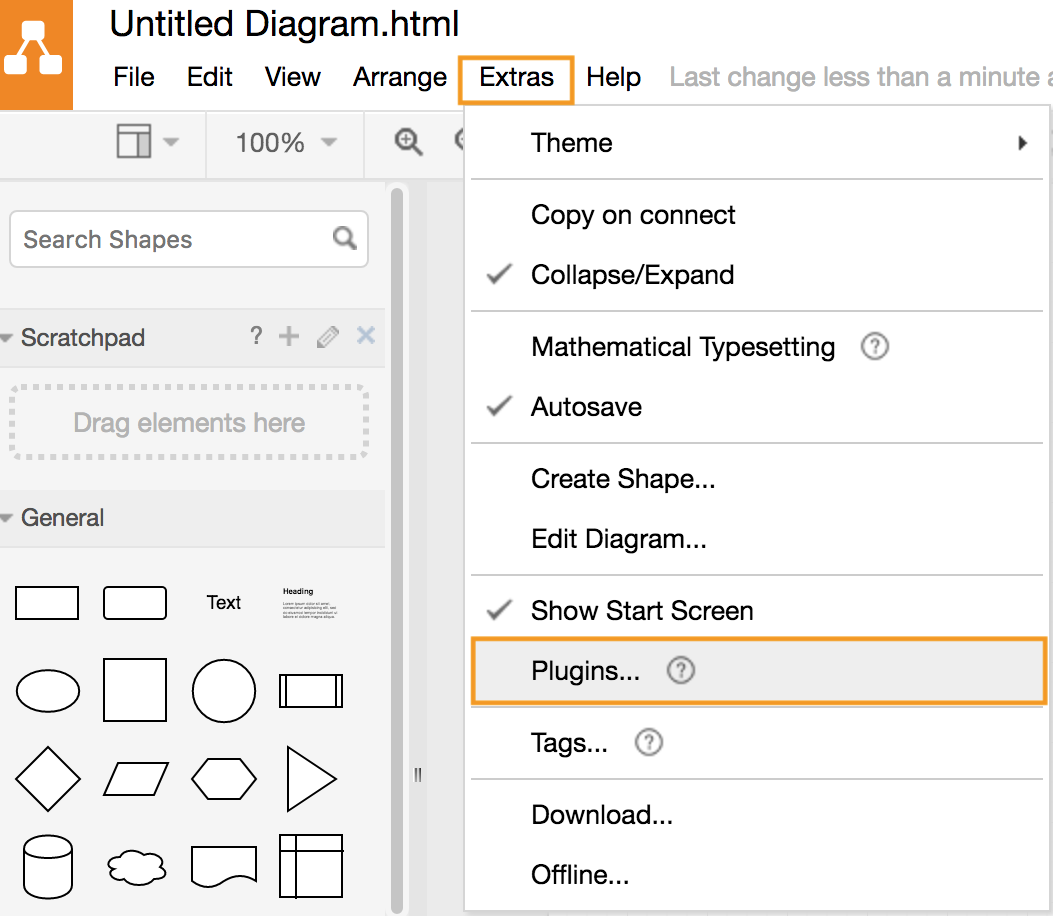
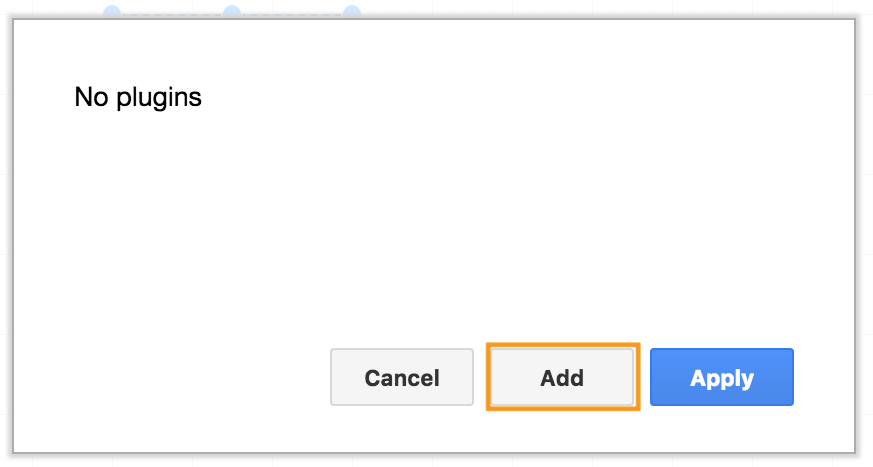
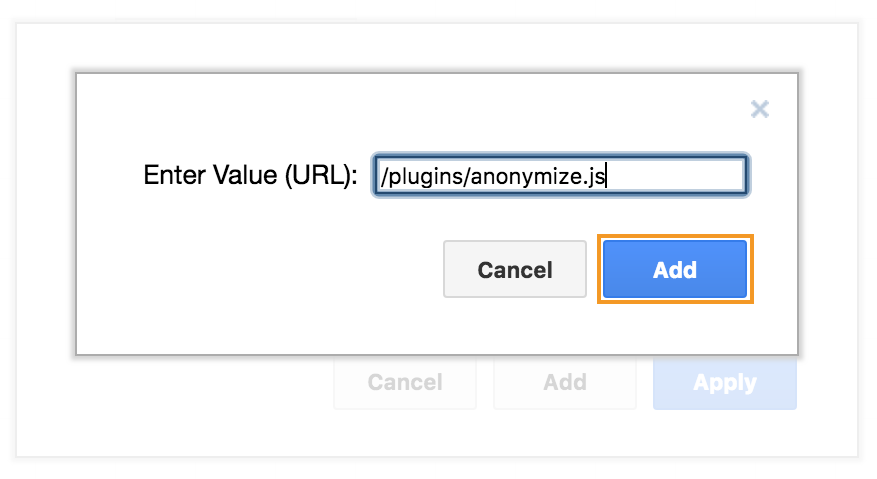
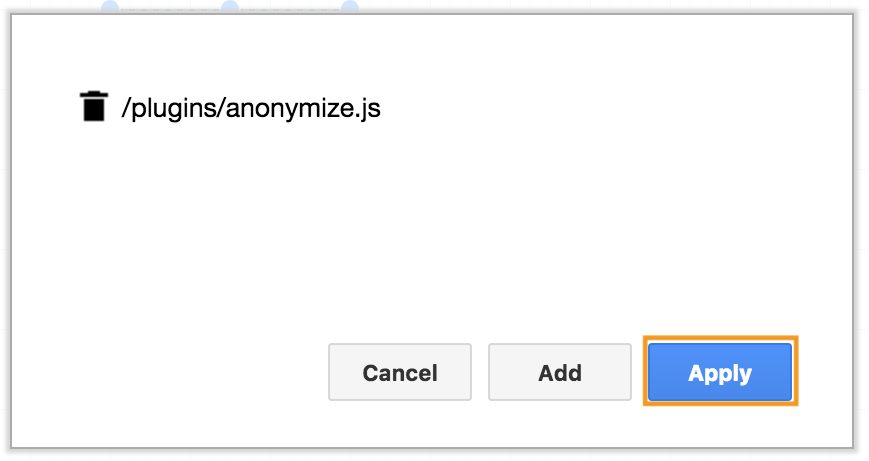
You need to reload the page to load the draw.io plugin – don’t worry, you won’t lose any diagram when you reload.
When you have loaded the anonymize plugin successfully, you’ll see a new entry in the Extras menu.
Step 2: Anonymize your diagram content
Click Extras > Anonymize Current Page to garble the text labels, remove the metadata and the links in your diagram.
You will need to do this for each page in your diagram.
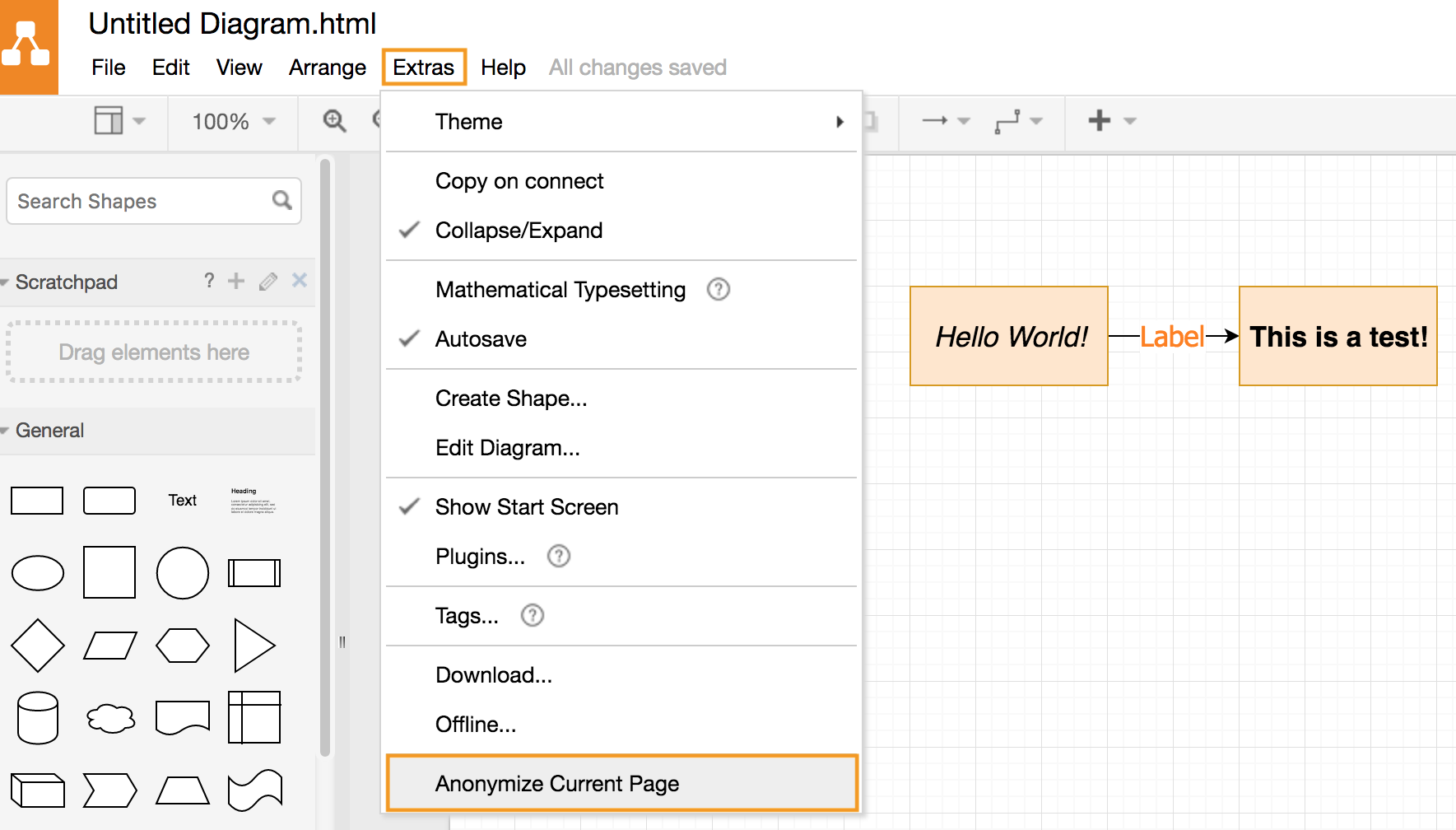
Before
You can see the link on the selected shape and the metadata when you hover over it with the mouse.
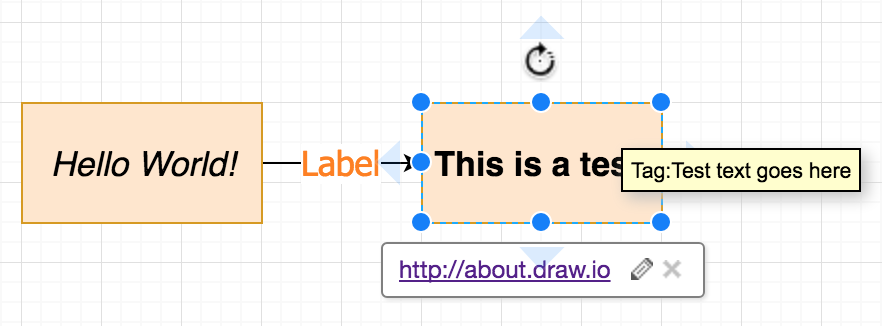
After
The text has turned into random characters, and the metadata and links have been deleted.
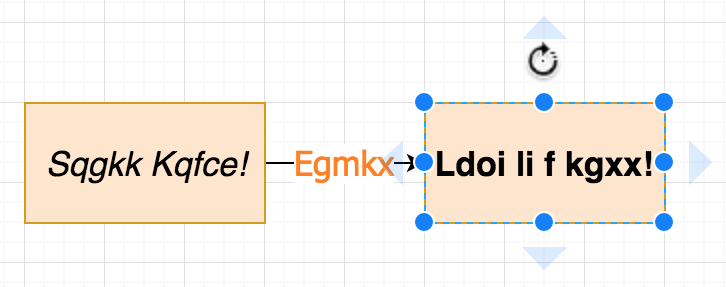
Need to use this plugin a lot with Confluence?
You can customize draw.io in Confluence Server to always include certain plugins, or to include your corporate colors and fonts, or even to change the interface to better match your customized Confluence instance.
You don’t want your staff to waste their time manually removing sensitive information from their diagrams. Make it easy for your employees to anonymize and share diagrams with people outside of your company and load this plugin by default in your Confluence Server instance.
Last Updated on April 17, 2020 by Admin