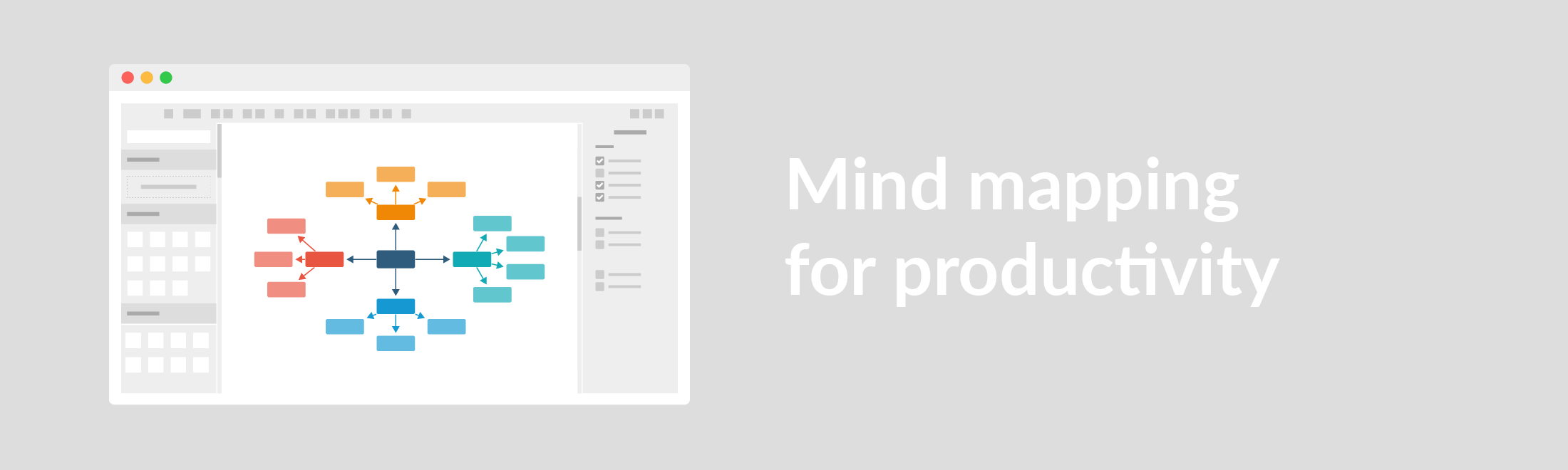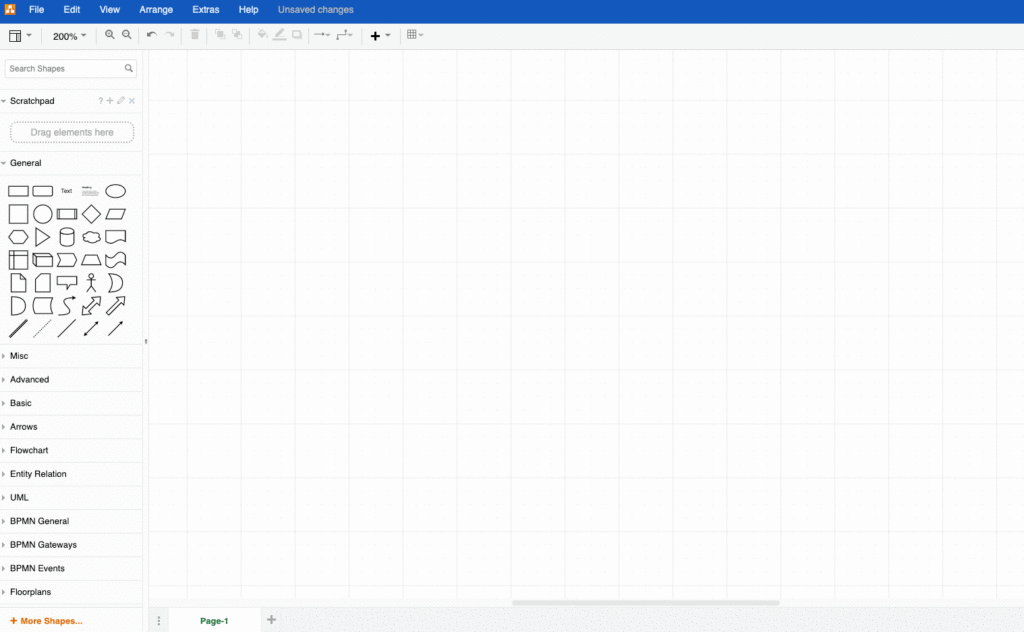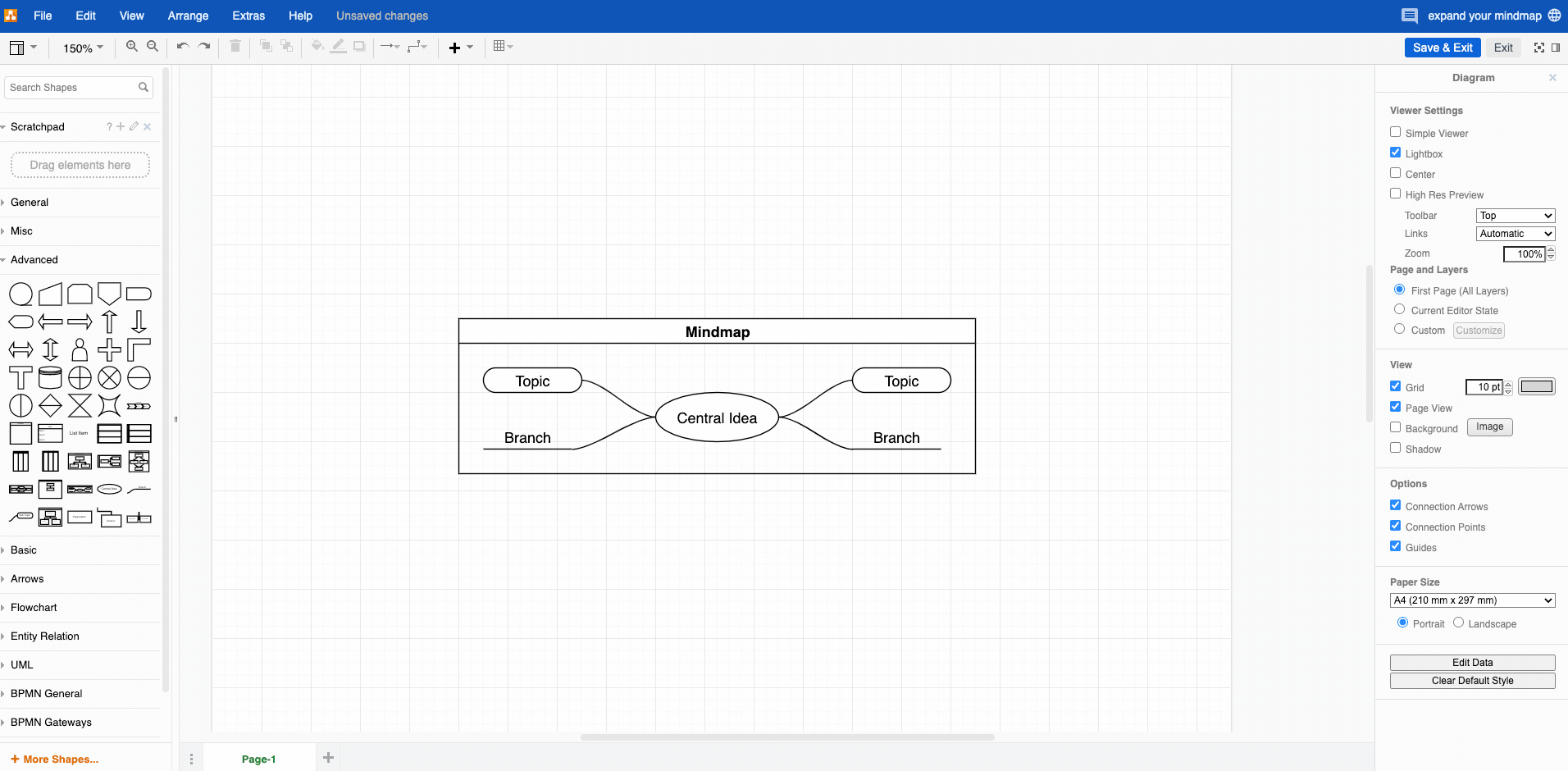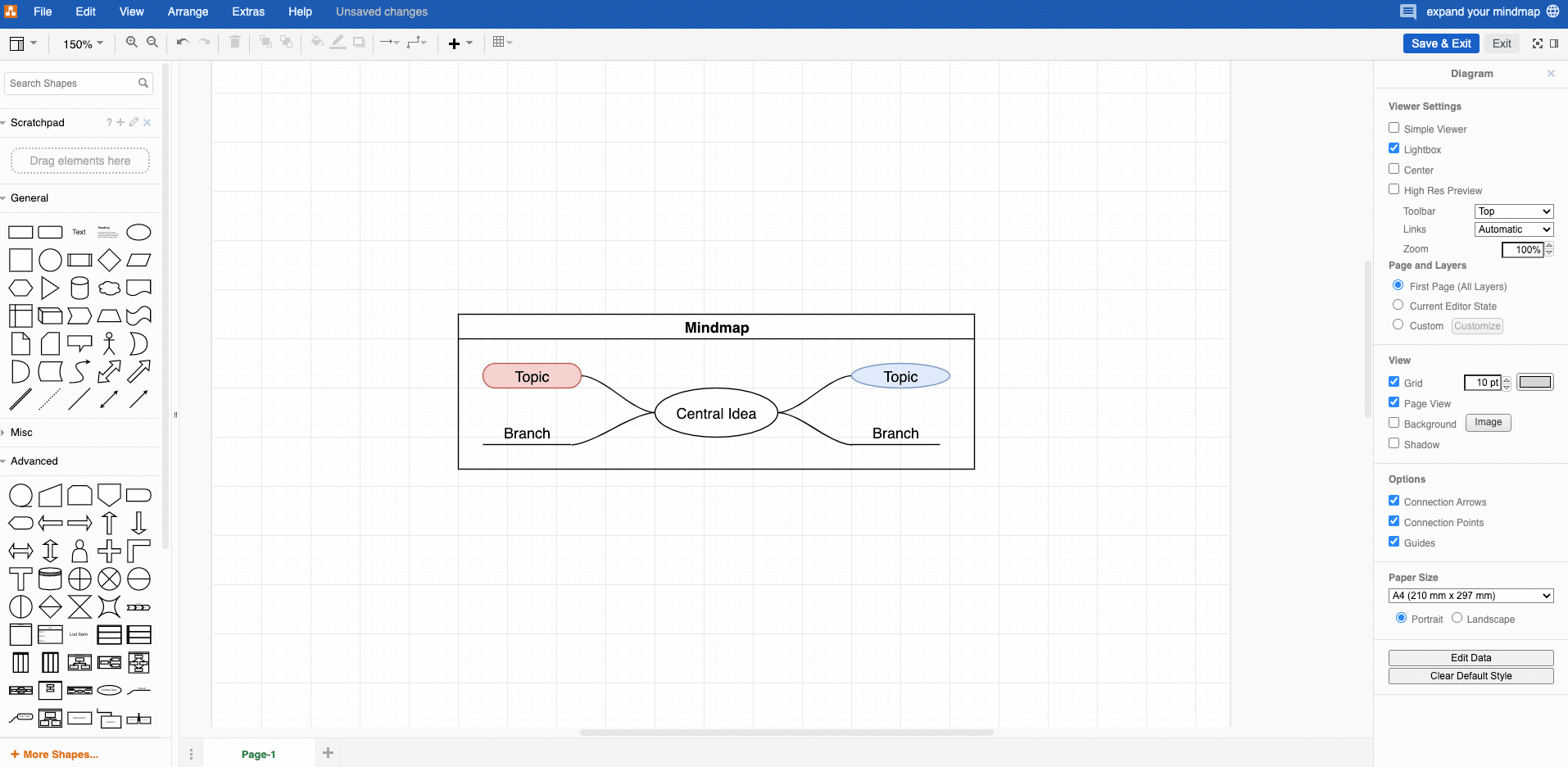draw.io’s Jack-of-all-Trades: Mind maps
Do you remember that one kid in school that was good at everything? That’s mind mapping for you. From the visualization of your project tasks for the week to learning vocabulary for a test, mind maps are versatile and easy to create in draw.io. This is of course very useful to know, but how do mind maps actually increase your productivity? And how draw.io can help refine that process for you even more? Let us show you how you can increase productivity with draw.io and mind maps.
Mind maps and productivity
Productivity is a huge buzzword that has become even more relevant in our current situation. Boosting productivity and working more efficiently is something that everyone can always get more of. We here at draw.io love to help you find your productivity mojo. Collaborating on projects remotely needs to be efficient and useful. Even the most free form thinkers among us have occasion to jot down our ideas in some form. Whether it be quick notes on a napkin while having afternoon tea or on post-its all over the house, most of us have found it very helpful to put what’s in our heads out there in the world somehow.
According to Forbes there are 5 ways you can increase your workday productivity:
- Stop multitasking
- Take breaks
- Set small goals
- Do the more complex tasks when your mind is freshest
- Implement the “two-minute rule”
A mind map at its very core is a central idea that branches out into other, related ideas. Think of it like gremlins – you throw water on one and suddenly, you have 10 others. And just like gremlins, your ideas might end up getting out of hand if you don’t have a way to control them. Mind maps are a great way to get everything you have in your head out, but still not lose sight of the information.
The great thing about using draw.io to create these mindmaps is that they can grow with your ideas or project. For example, is one branch of your central idea bearing more fruit than the others? Take that make it fold! How about if you have a multi-disciplinary project? You can spread each team’s mind map over several pages!
Mind maps in draw.io
If you’re unsure of where to begin, the easiest way to start is with one of our mind map templates. With your Confluence page open, insert a new draw.io diagram to place on your page:
- Type / to bring up the macro menu
- Begin typing draw and select insert new draw.io diagram
- In the list of templates, select Maps and choose the one you’d like to begin with
- Double click any of the shapes to edit the text within them
Mind map diagram tips
Here are some other ways you can boost your productivity when creating draw.io mind maps. Click on the images to maximize and see the functions in action!
Disable connection function on shapes
To make your mind map experience neater, you can opt to turn off Connection Arrows & Connection Points. This gives you a shape that will not show you the blue arrows or the green points when you hover over them. This is handy if you want to avoid accidentally clicking on your shape and it creating connections you don’t need.
Create a mind map using the shape library
Don’t want to use one of the mind maps templates? No problem. Open a blank document and in the shape library to the left, select Advanced and choose mindmap. What you’ll get is a smaller diagram in a container. You should also see the collapse/expand icons on both the container and on the shapes. This is a great way to control your information but you can also just turn this feature off. Do so by selecting all the shapes > go to Extras > Collapse/Expand. It is now disabled.
Drag n drop to replace or add shapes
You’ve added many shapes but now you’ve decided you’d like to change all rectangles into ellipses? No problem! Select the shape you want from the shape library, drag it over to the shape in you want to replace, wait for the bright blue circle to appear and drop.
Tip: Using the same drag and drop method you can also directly add mind map shapes from the Advanced Shape library. For example, you can add a branch shape to a sub-topic shape. Easy!
Add child nodes and branches
Select the parent node or the branch you want to extend, and then alt+shift+ an arrow key of your choice. This will automatically create the connectors and the shape/branch for you. Please note the child node will inherit the parent node attributes, like color for example.
Make the container invisible
You may have noticed that once you started adding shapes/nodes that they extended outside of the boundaries of the container. You can make the visual features of the container invisible, while still retaining its purpose and functionality.
- Click on the container
- In the properties panel on the right side, you should see a setting called Line which by default is checked. Uncheck the box.
- In the same area, you will also see a setting called Fill – this was the background area of your container’s header. Uncheck that.
- Remove the container title by just selecting the text and deleting it
Easy, right?
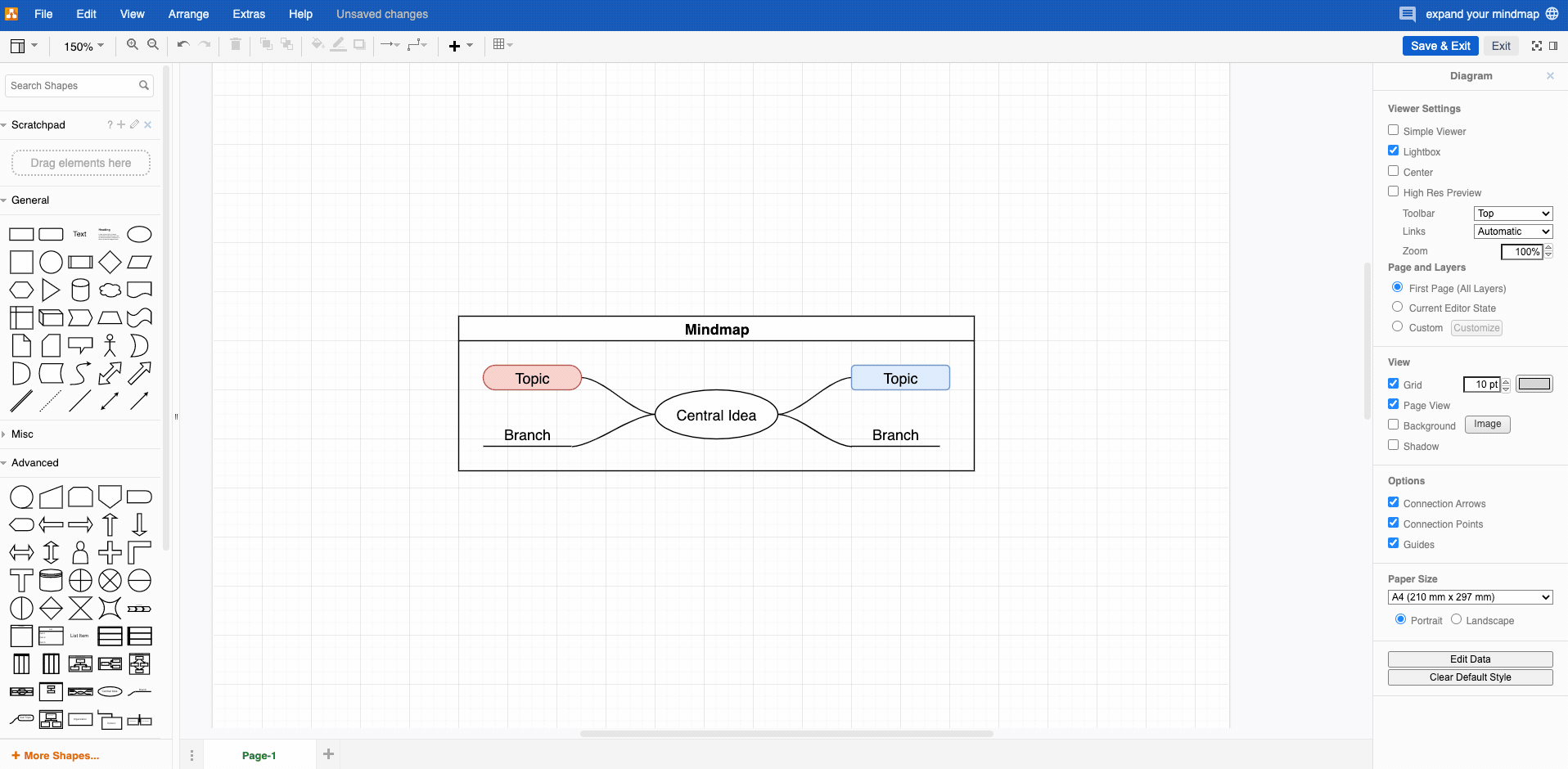
Outgrowing your mind map
It wouldn’t be fair to you if we said we were helping you increase your productivity by making things complex, right? However, we know there are some of you out there who may be wondering how to contain a diagram that could continue to grow over time. draw.io has got you covered. In our post Folding and Moving Trees in draw.io, you will find information on how to collapse elements in your diagram. This is useful when you’re trying to get a better overview of all the topics without clutter.
We also have a playlist dedicated to mind maps over on our YouTube channel so be sure to check that out for more tips and tricks!
Why not also take a look at our post on taming workflow diagrams? The diagram featured in the post isn’t a mind map, but the function of expanding over pages is exactly the same. You would essentially be creating additional pages to contain the section of your diagram that may need more space.
The thing is, you have to find a method that works best for you and to do that you have to just try stuff until you find your mind map groove. Are you a huge fan of mind mapping? In what ways does it help you to be more productive in your daily work life? We’d love to hear from you.
Need more information? Please be sure to check out our Learning section to discover other ways you can work more efficiently. Until next time, happy diagramming!
Last Updated on December 23, 2021 by Admin