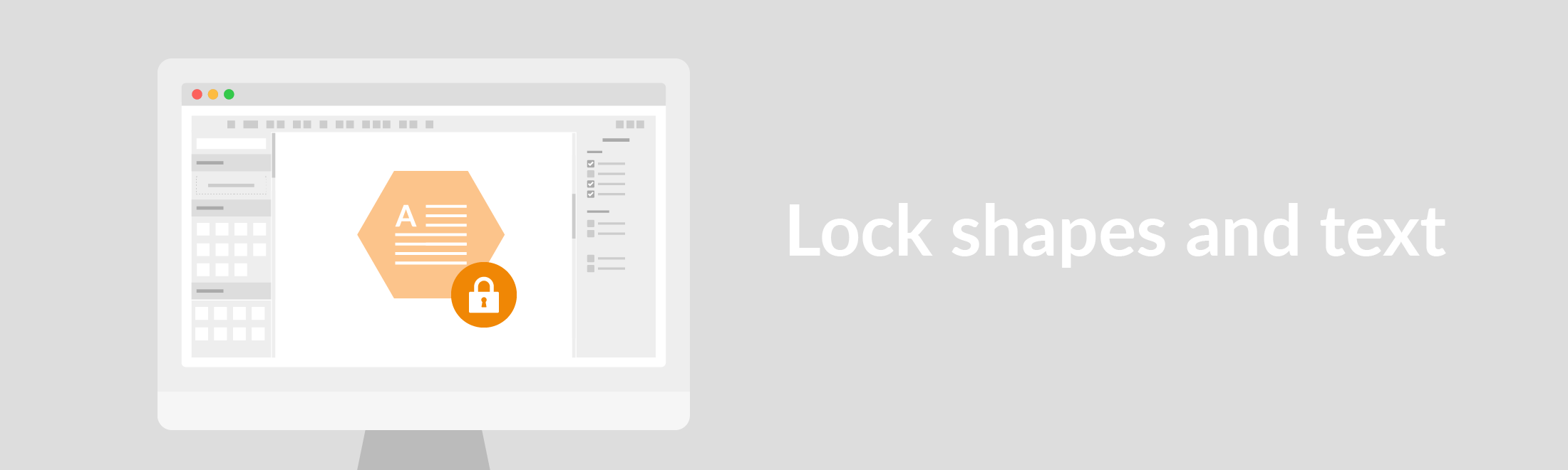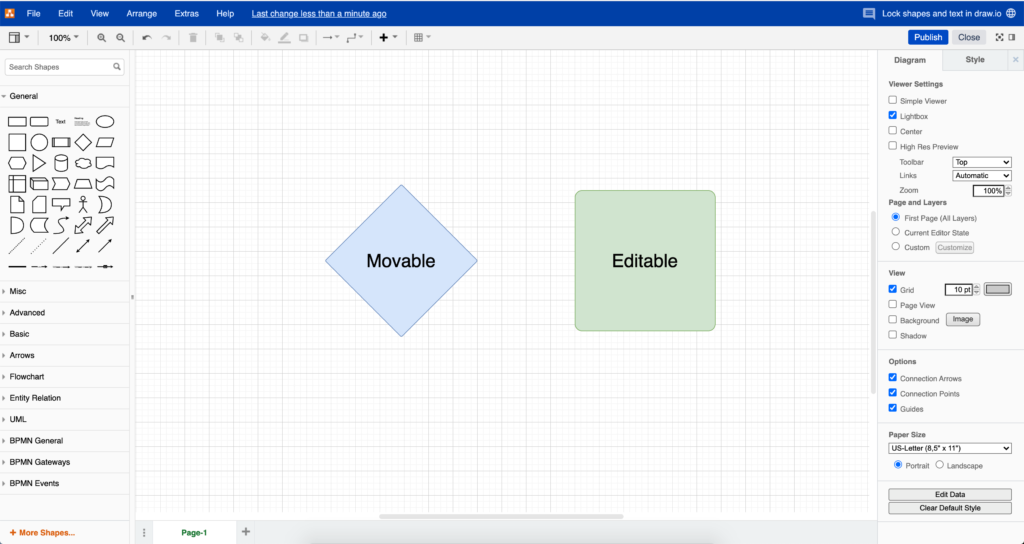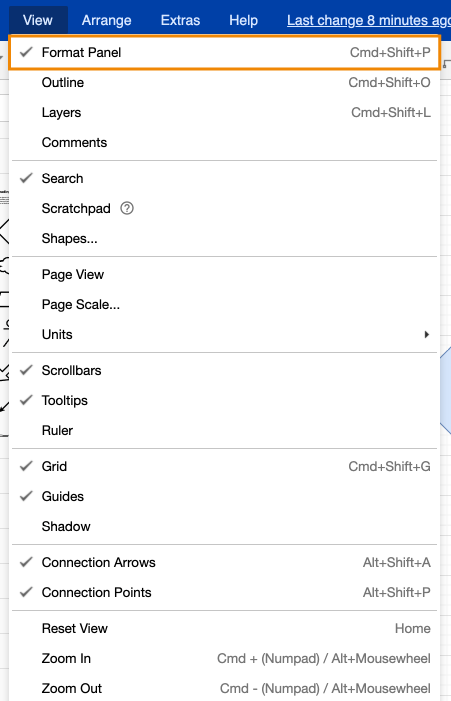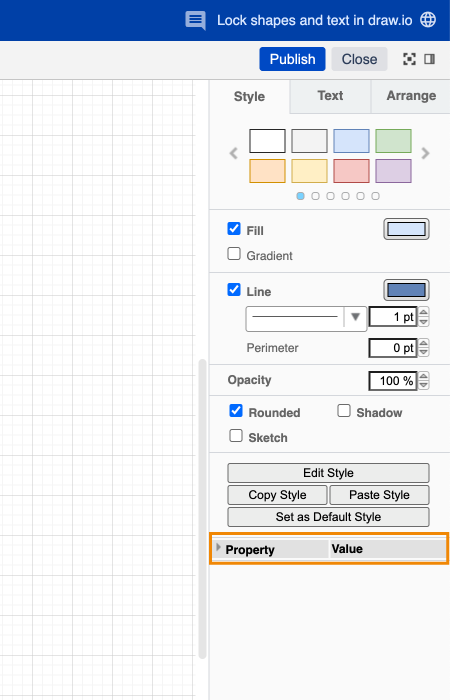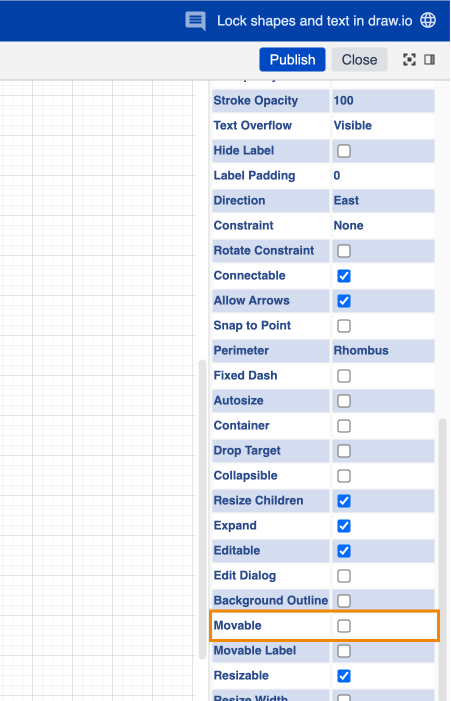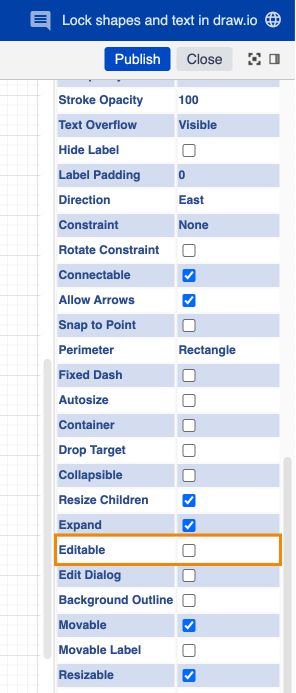There are many things that are out of our control these days. Luckily, draw.io isn’t one of them. Today we’ll show you how to harness the edit and move feature in order to lock shapes and text in draw.io. When it comes to functionality and ease of use, draw.io puts you in complete control of the entire diagramming process so you can create diagrams that meet your specific needs, easily and intuitively.
Lock it up
If you want to lock the position and content of shapes throughout your diagram, you can simply use the layer function and then lock that specific layer to keep everything right where you need it.
“But wait! I only want to lock single shapes.”
No problem. If you want to lock only one shape or a subset of shapes, simply select the shapes you want to lock and hit Ctrl+L (Windows) or Cmd+L (Mac). Or you can choose the “Lock/Unlock” option from the menu. And you are done already.
But what if you want to lock only the position or the content within a shape? Not to worry. We also cover these needs.
You are currently viewing a placeholder content from Youtube. To access the actual content, click the button below. Please note that doing so will share data with third-party providers.
More InformationThe Format Panel
Let’s say you’re working in the diagram below:
In this example, our first task is to lock just the blue diamond shape so that it’s no longer movable.
For the green square shape, on the other hand, we want to prevent the internal text from being overwritten.
Locking shapes
Let’s start with the Diamond Shape:
First, we select View from the menu bar in order to select and display the Format Panel.
Once you’ve checked the Format Panel in the View menu, you’ll find the actual Format Panel on the right side of the screen:
Now select the blue diamond shape on your canvas by clicking on it. Then click on the Property option at the bottom of the Style tab in the Format Panel. Scroll down to Moveable and uncheck the checkbox.
Now try to move the shape with the mouse. You can’t! When you try, you’ll notice that the diamond can now be selected but not moved.
Simple.
Locking text
Now for that green square shape. In this case, we don’t want to lock the shape itself in place. Instead, we want to lock the text inside the shape so that it can no longer be edited, overwritten, or moved.
To do this we follow the same procedure as above, but this time we remove the check from the Editable checkbox.
Now, the shape can still be selected and moved, but it’s no longer possible to alter the text.
Of course, you can also combine these two options, if need be.
Need to know more?
We’re all about making sure you know the latest and greatest tricks to make your diagramming experience as smooth as possible. Now that you’re up to speed on how to lock shapes and text in draw.io, be sure to stop by our YouTube channel for brief-but-powerful videos to get you up and running in no time. If you have any questions or comments, be sure to get in touch with us. Hearing from you makes our day. Until next time draw.io friends – happy diagramming!
Last Updated on May 10, 2021 by Admin