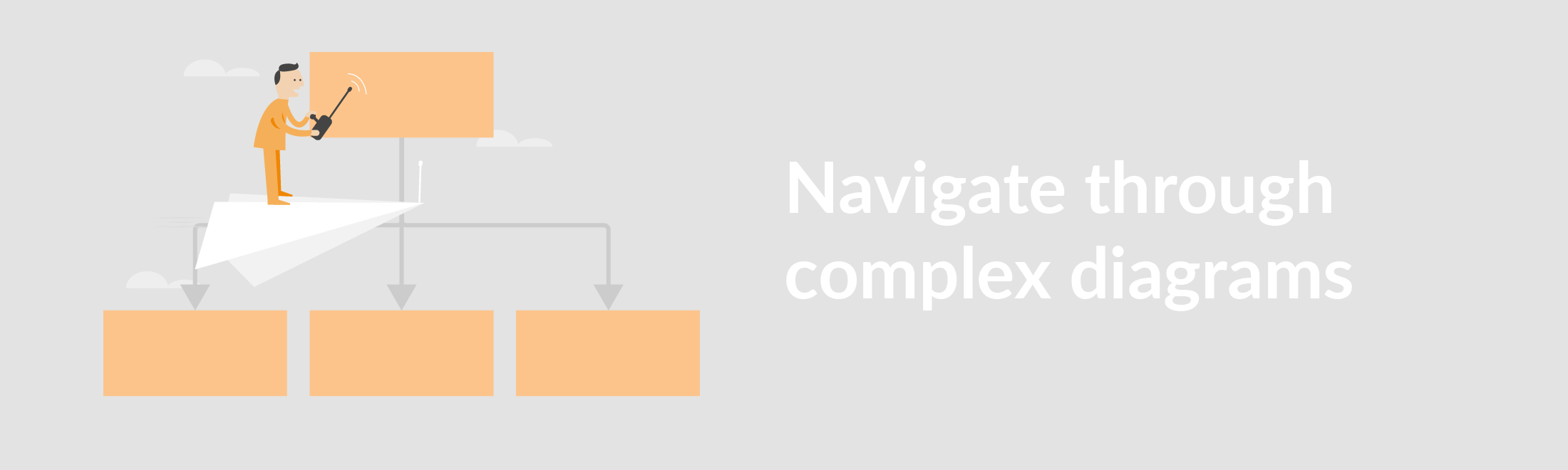The summer has been very hot over here at draw.io and that means making our lives as simple as possible – including how we’re diagramming. What better way to beat the heat than to share our tips on how to simplify diagram navigation in draw.io? That way, you can get back to enjoying a cold drink and your fan or AC (unless you’re in the Southern Hemisphere – then, please enjoy your heater).
At some point, you may have occasion to create a diagram that spans a much larger canvas area than usual. You can of course use the scroll bars and zoom in or out as needed. However, zooming in or scrolling to another part of your diagram may cause you to lose your place.
(You can enlarge all the videos in this article by clicking on the “full screen” icon on the video: ![]() )
)
Activate the Outline feature
- In your menu bar, select View
- then select Outline
A small window with your entire diagram should appear in the upper right-hand corner. There is a small blue square that indicates where you currently are in your diagram. You can click and hold your left mouse button to drag the blue square around to another location in your diagram!
Move around your canvas
As an alternative to the scrollbars, you can use keyboard shortcuts and/or your mouse to navigate to another part of your diagram.
A. With the spacebar
- hit and hold the spacebar + left-click & drag with your mouse
B. Only with the mouse
- Right-click with your mouse and & drag
Zooming in and out
If you want to zoom in or out in your diagram, you can either use the pull-down menu to select the zoom percentage. Don’t want to bother with that?
- hit ALT/cmd + the scroll wheel on your mouse
By either scrolling the wheel up or down, you will zoom in or out. Easy right?
What if my diagram is too complex or large? We have just the thing for you. Check out our post on how to tame workflow diagrams – using this method will allow you to spread out more complex diagrams and workflows over several pages. You can then make areas of your diagram clickable so that you can jump to that section on the new page.
Want more keyboard shortcuts? Head on over to the draw.io shortcuts section. You can view the most common keyboard shortcuts or download the full list of shortcuts in .pdf format.
Do you have tips for simplifying diagram navigation that you use regularly? We’d love to hear from you! If you should need more information on creating diagrams, be sure to head over to the Learning section to get yourself diagramming with draw.io. Be sure to check out our draw.io YouTube channel too to take a look at our helpful tips and feature highlights. Until next time, happy diagramming!