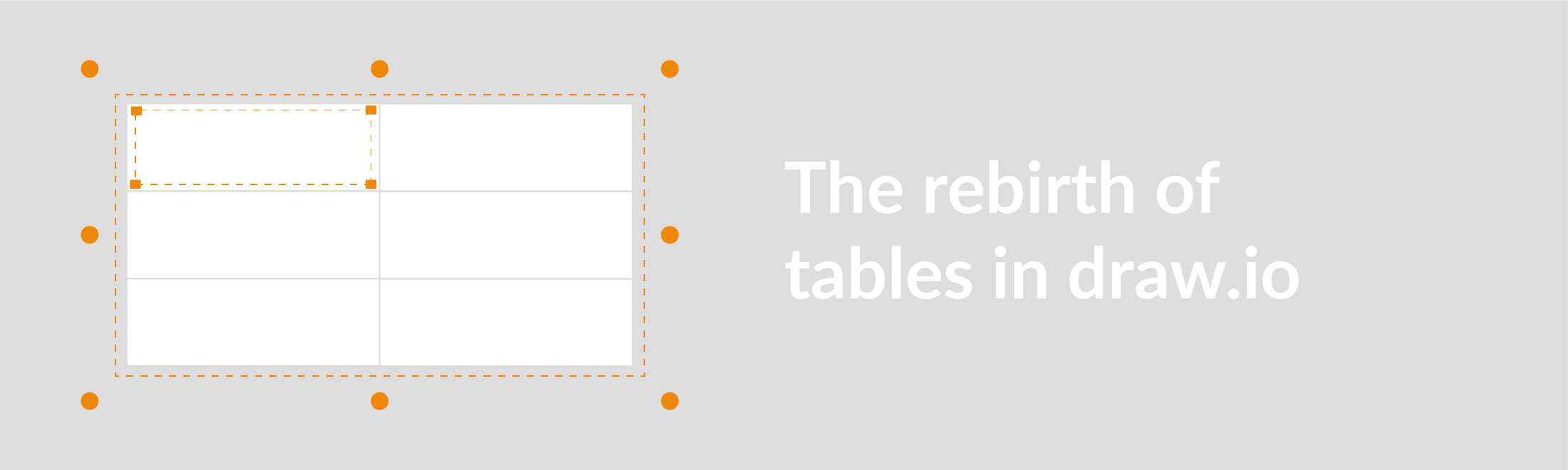Last week we brought you our new Sketch feature and this week, we’re dusted off our ol’ html-based tables and gave tables in draw.io an amazing makeover.
The tables are still tables, just better
So what actually got overhauled? You might recall that previously, in order to create a table in draw.io you had to choose one via our template library. These were HTML-based and to be honest, weren’t all that intuitive or flexible. That’s all changed to give you tables that you can customize to your needs. Be sure to click on the videos and maximize to see everything in action!
Insert a table into your diagram
- Make sure that your other shapes (if relevant) aren’t selected.
- In the toolbar, select the table icon which will display a box that allows you to select the number of rows and columns you need.
- Click Arrange in the format panel to the right of the workspace. You should see the section named Table.
- Use the icons to add or delete rows and columns as you need to.
Tables with a Header row
At some point, you’ll probably need a table with a header or title row. Easy!
- In the toolbar, click on the table icon and choose how many rows/columns you need.
- Before you click, hold the shift key.
- Double click in the header row to add/change the title of your table.
You can now use the Text tab in the format panel to change your font, alignment, and more.
Cross-functional tables
Do you need to work with categories and steps? We’ve got you covered with cross-functional tables.
- Select the table icon in the toolbar.
- Choose the number of rows and columns you need.
- Hold down the ctrl key and click to insert your table onto your workspace.
Other things you can do with cross-functional tables
A. Add table a title as well as adding category and group names to the swimlanes of the table:
- Double click in the header row to give your table a title.
- Double click the title cell to name your columns and rows titles.
B. Adding shapes to your table:
- In the shape library, choose a shape that’d you’d like to add to one of the cells.
- Drag it over and release.
Tip: if you need to resize it, hold down the ctrl key to auto-center the shape while you’re resizing.
C. Drop-in additional shapes with connectors:
- Select the new shape and drag it over to the one that’s already there.
- Hold the new shape over the old one until the bright blue connector arrow appears.
- Release, and you should now have the shape with a connector.
- Drag and release the shape to place it correctly into the cell.
Customizing your table further
A. Resize rows and columns
- Like in a word processing program, you can just drag the lines of your table to resize the rows or columns.
- Click to select the whole table. You’ll see the blue dots around the table outline. Click and drag to resize.
- To resize a header row or column, click on the orange diamond and drag it to the height or width you need.
B. Resize the last row or last column
- Click your table to select it and then go to the format panel to select the Style tab.
- Go down to Property and click to expand.
- Select either Resize Last Column or Resize Last Row.
Now when you click and drag one of the blue dots, it won’t resize your whole table, just the last column or row.
C. Removing the lines within your table
- Select your table.
- In the Format Panel, select Property.
- Uncheck either Row Lines or Column Lines to remove them.
D. Moving rows within the table
- Click your table and you should see the reorder icon at the end of your row ( it looks like an equal sign).
- Click the icon and drag the row to its new location within the table.
Go forth and create tables!
Being able to create tables within your diagrams is so helpful. Having this built-in means that you can avoid using different programs or apps. You and your teams can collaborate and share, all the while staying within draw.io. Why not take a look at the kinds of flow charts you can create in draw.io so that you can combine them with our cross-functional tables?
We hope that you enjoy using tables for your diagramming needs. We’d love to see how you use them so be sure to let us know. Until next time, happy diagramming!
Last Updated on February 16, 2021 by Admin