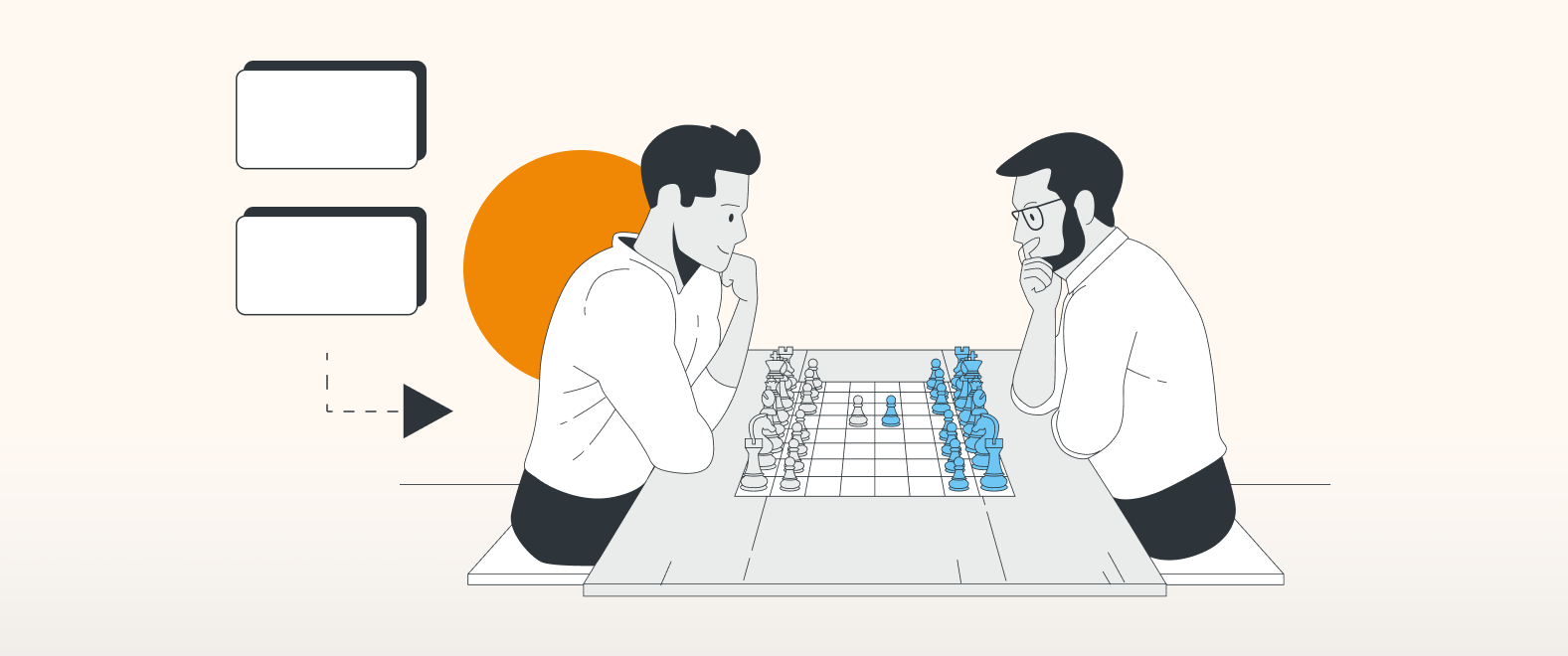You know that draw.io is your number one tool to master complex situations, for example when it comes to process diagrams, software architectures and relationship visualizations. But every now and then, people approach us asking what more draw.io can do. Well, draw.io is the go-to tool for EVERY team. And to prove it, we will look at something completely different today.
In this blog we’re diving into the world of boardgames to showcase the versatility of draw.io in new and exciting ways. Use this as inspiration to get thinking outside the box, and take draw.io to the next level.
Dominoes
Dominoes is a classic game. Arrange your dominoes to build a chain where the values of joining pairs of tile ends must match in number.
In this example each domino is composed of a group of individual shapes. Click on a domino tile, duplicate it using Ctrl+D (Windows) or Cmd+D (MacOS), and use the rotate function that appears in the top-right corner of the image to rotate the shape accordingly.
Download our Template below as a starting point, or create and customize your own pieces. For example, you could add colors to the domino dots to make all the 2s, 3s, etc. easier to identify.
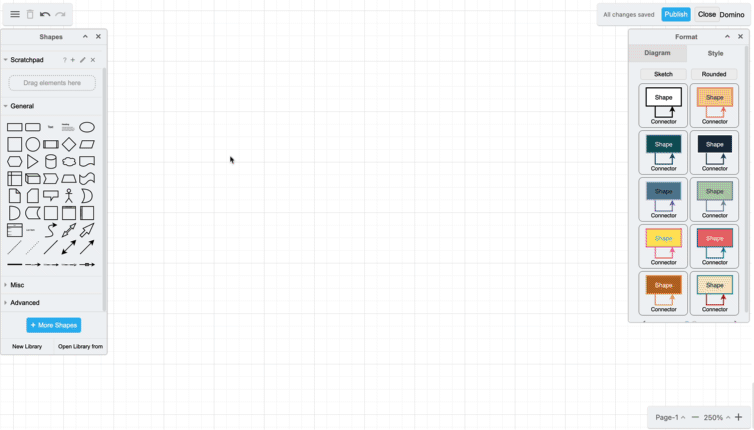
- Open Confluence.
- Open draw.io (blank diagram).
- Drag & drop your XML file into your blank drawing area.
- Use it as a custom template if you like.
Memory
The game Memory is an easy and effective way to test your recall skills. It can also be used as a revision tool, say for learning new words in another language. Simply choose 2 cards at random to see if they match.
In draw.io you can use the toggle function to manually show or hide an image layer. In this case, click on 2 cards to reveal a pair of images and see if they match. If they do, you have won those cards, and they will remain visible. If they don’t match, click the images again to hide them.
- Open Confluence.
- Open draw.io (blank diagram).
- Drag & drop your XML file into your blank drawing area.
- Use it as a custom template if you like.
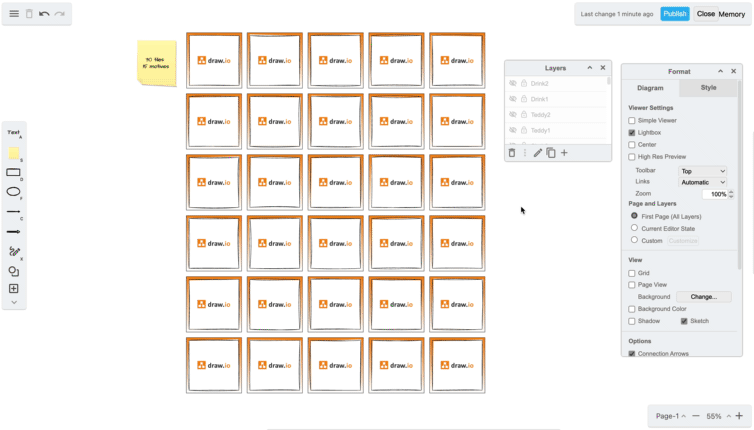
Checkers
Our domino example highlights how to duplicate and rotate shapes, and Memory allows us to see how to show and hide layers in draw.io. But what about moving boardgame pieces?
Checkers demonstrates this beautifully. The checkerboard needs to stay “fixed” throughout the game whereas the pieces need to be moved diagonally, either to an adjacent unoccupied square, or one square further when you jump over your opponent’s piece to capture it.
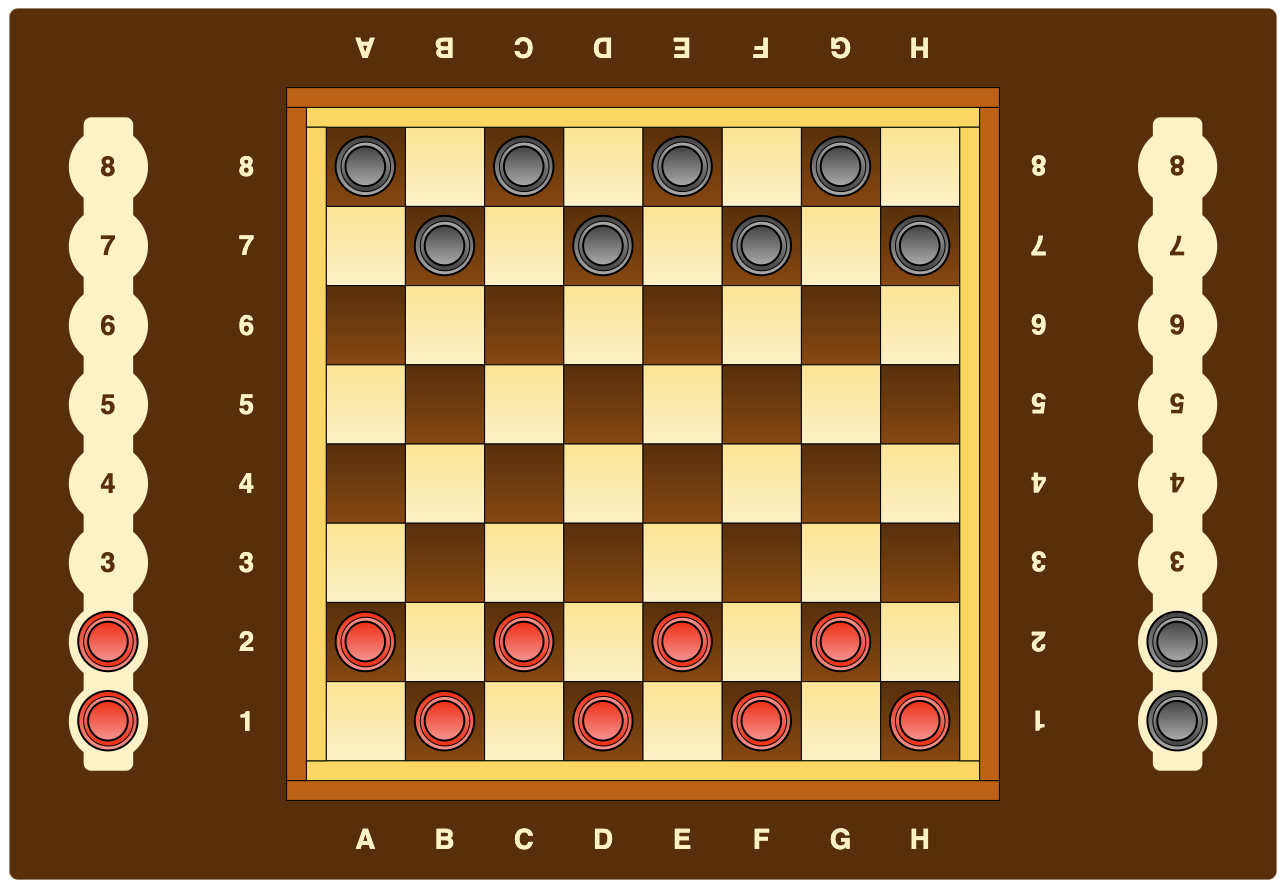
- Open Confluence.
- Open draw.io (blank diagram).
- Drag & drop your XML file into your blank drawing area.
- Use it as a custom template if you like.
To build a playable checkerboard:
- Drag and drop a blank checkerboard image into the Canvas. Alternatively, you can use our Template above, or even create your own following our guidance in the video below.
- Go to View > Layers to bring up the Layer panel.
- Rename the layer (e.g. Checkerboard) and lock it by clicking on the padlock symbol.
- Click on the plus icon (+) to create a new layer for the pieces. Keep this layer unlocked, so that you and your opponent can freely move your pieces.
- Add the checker pieces in. To do so, either:
- drag and drop images you’ve already prepared, or
- build a checker piece using the circle shape.
- For the second option, change the color of your piece using the Style menu. As before with the dominoes example, use Ctrl+D (Windows) or Cmd+D (MacOS) to duplicate the pieces and drag and drop them to the required positions.
- Duplicate an additional piece and then follow the previous step again to create the opponent’s checker pieces.
If you want to find out more about how to toggle shapes or layers on or off, check out Interactive diagrams with custom links and actions.
You are currently viewing a placeholder content from Youtube. To access the actual content, click the button below. Please note that doing so will share data with third-party providers.
More InformationThe possibilities are endless
Of course, we’re not expecting you to play a game of dominoes in draw.io with your colleagues (although it is technically possible)! These boardgame examples demonstrate just some of the ways you can build and customize shapes in unique and wonderful ways.
Dream big and get creative – what will you and your teams draw next?
Access our linktr.ee page to follow us on Social media and learn how others use draw.io and hopefully pick up some tips and tricks.
You don’t use draw.io yet? Convince yourself and start your free 30-day evaluation today. Or book a free no-obligation demo with our customer success team to learn more about how draw.io can make life easier and more productive for you and everyone in (and outside of) your company!
Happy diagramming!
Last Updated on May 18, 2023 by Admin