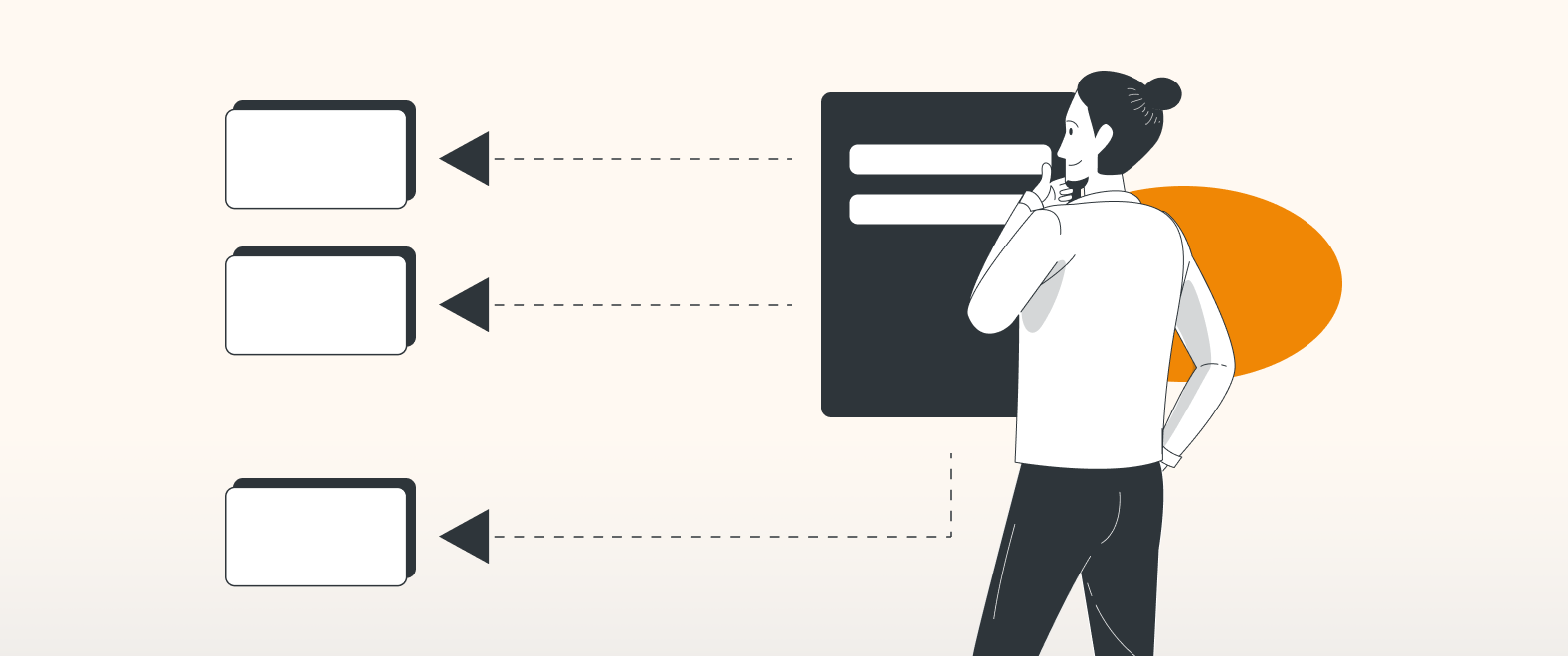To me, the most beautiful blog posts start from conversations with you – our users. Today, we’re talking about customizing connection points, inspired by a question we received from a customer in a recent web demo:
Dealing with standardized connection points
In draw.io, I always use floating connectors (https://youtu.be/xM04I-WVXlE), if possible, as they allow me the most flexibility. But now I have a particular case. I am currently creating an architecture diagram. I want to use a server shape here, where the data streams always come in on the left side of the shape and leave it on the right side. We sometimes have a lot of incoming flows. I want them to be able to be linked quickly and cleanly. What is the best way to do that in draw.io?
Excellent question, for which we are happy to provide you with a use case. Floating connectors are the right choice for you in over 90% of cases (see Youtube video). However, as soon as you want to define the points of a shape you want to dock to individually, you should try our Connection Points feature.
Here’s how.
Select the desired shape with a secondary click. Now select the option Edit > Edit Connection Points. You can add or remove connection points according to your use case in the Connection Points menu. In the demo, the client only wanted to see connection points on the left and right sides, so we deleted the top and bottom rows. Then we added seven connection points on each side and aligned them to have the same spacing. Pro tip: If you delete the original connection points and then add the amount of desired connection points on the left, right, top and bottom, all of the new connection points are aligned automatically.
But that’s not all.
We have two additional features for you. Do you want to define connection points within a shape? No problem. Drag the connection point inside the shape and hit Apply.
Add a connection point and drag it into the shape.
You will now be able to connect to it as a fixed connection point inside the draw.io editor.
Last but not least: Once you have configured your shape, add it to your scratchpad (https://drawio-app.com/scratchpad-your-helper-for-individual-diagramming-needs/), or create a custom library (https://drawio-app.com/draw-io-training-exercise-9-create-your-own-custom-library/) so that you and your colleagues can use it repeatedly.
Want to see this use case as a video tutorial? Our own Emily Fedor recently covered it in a short how-to on YouTube. Check it out:
You are currently viewing a placeholder content from Youtube. To access the actual content, click the button below. Please note that doing so will share data with third-party providers.
More InformationDo you like to dive deeper into the world of draw.io? Access our linktr.ee page to follow us on Social media and learn how others use draw.io and hopefully pick up some tips and tricks.
You don’t use draw.io yet? Convince yourself and start your free 30-day evaluation today. Or book a free no-obligation demo with our customer success team to learn more about how draw.io can make life easier and more productive for you and everyone in (and outside of) your company!
Happy diagramming!
Last Updated on July 4, 2023 by Admin