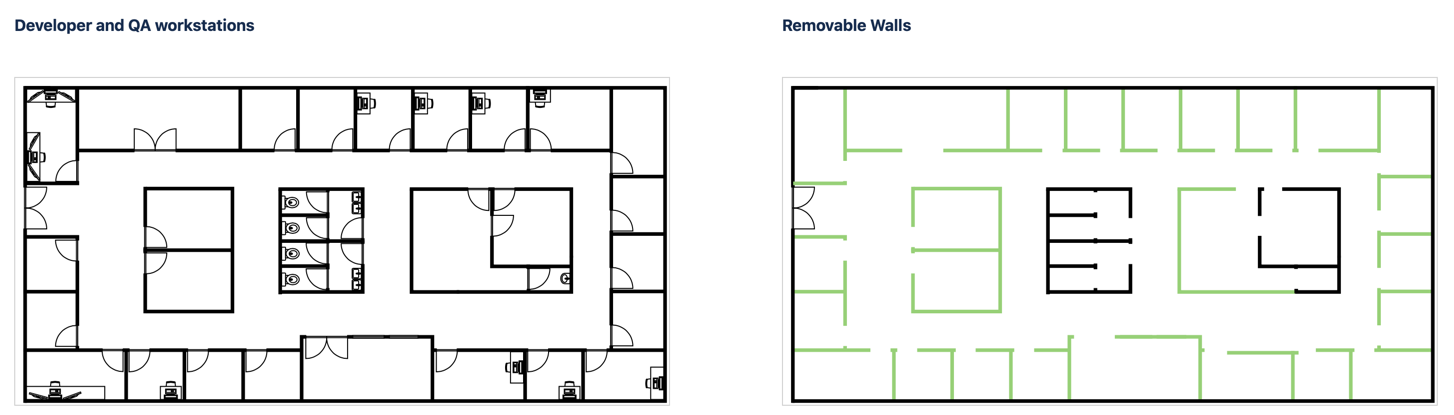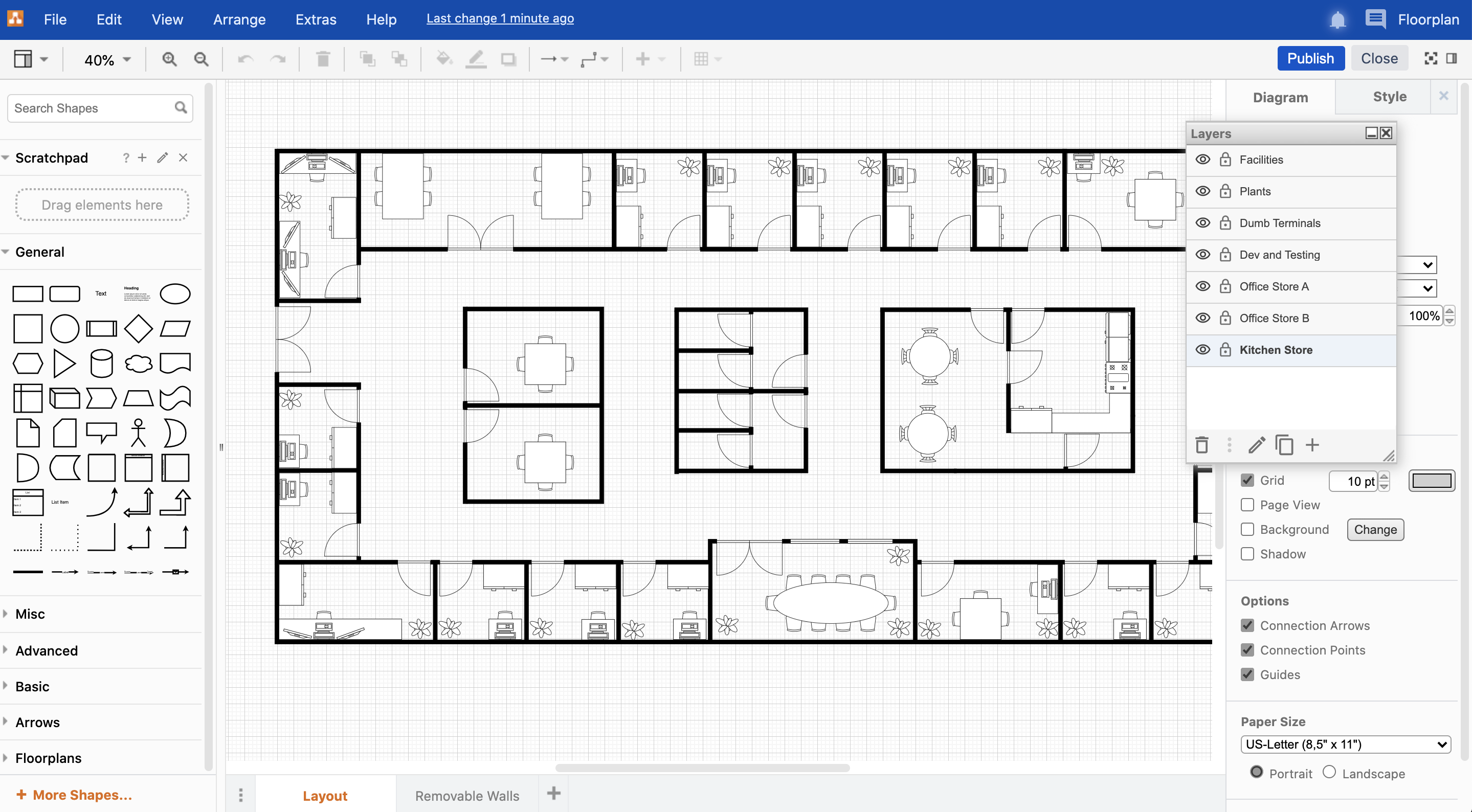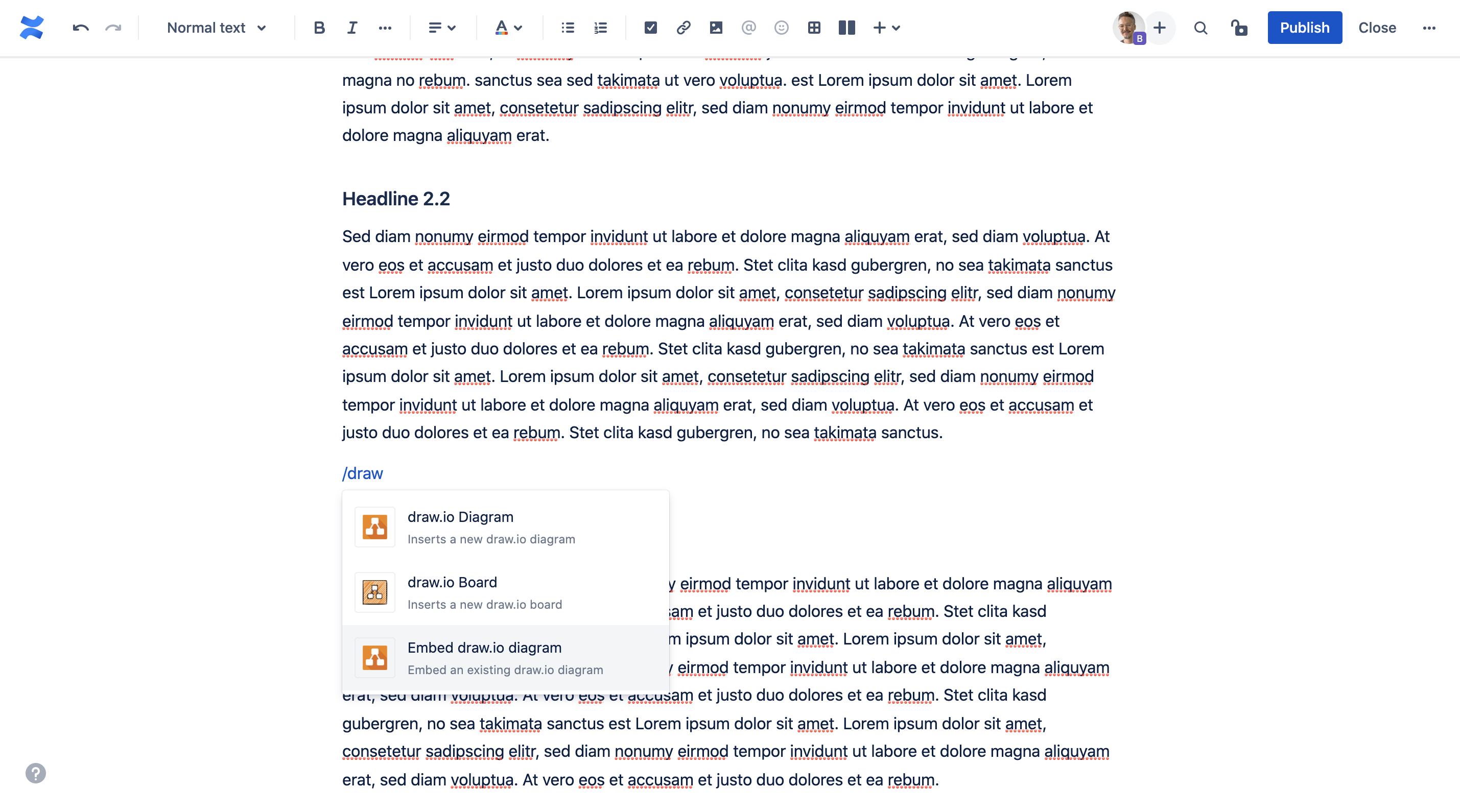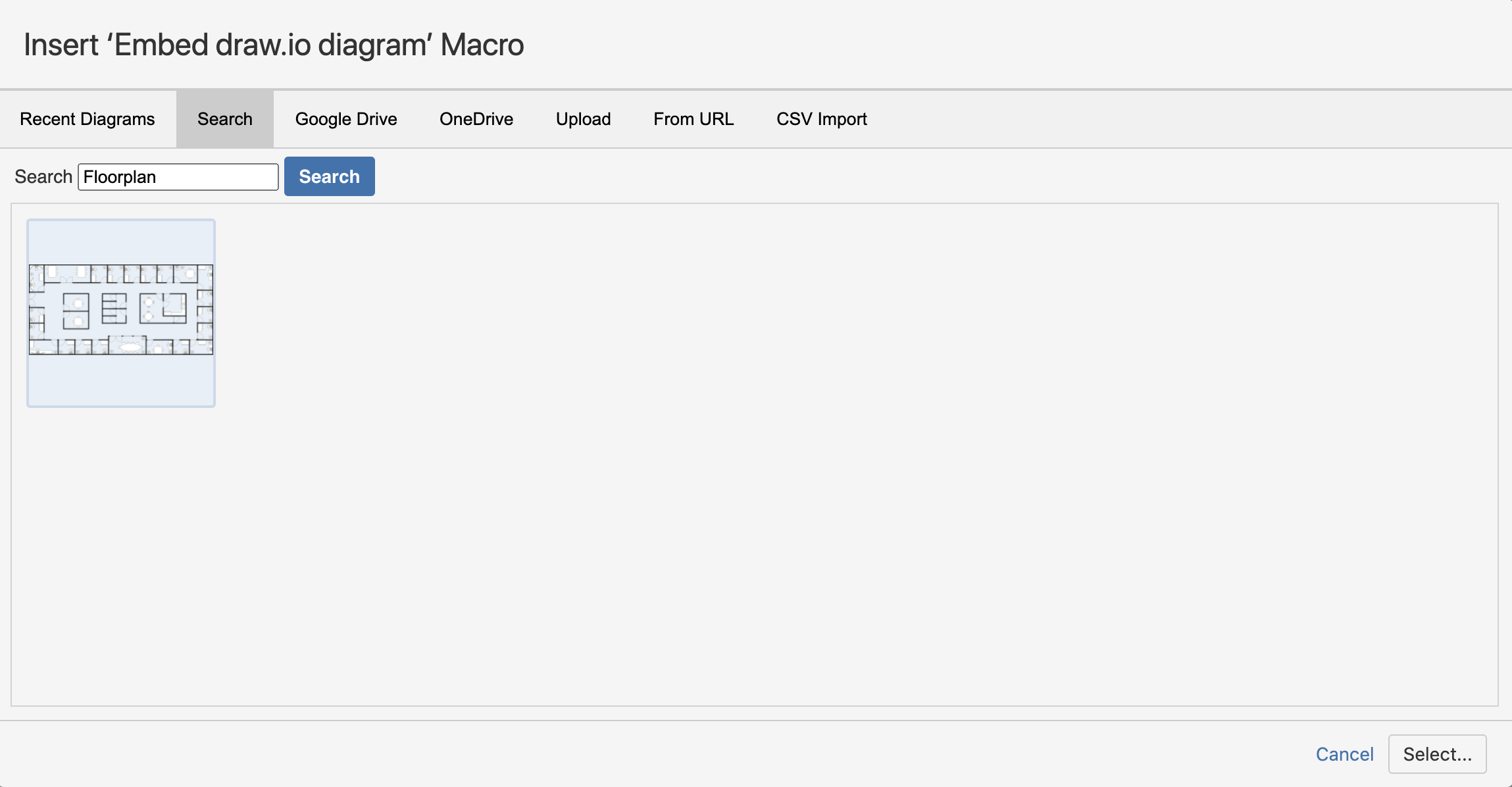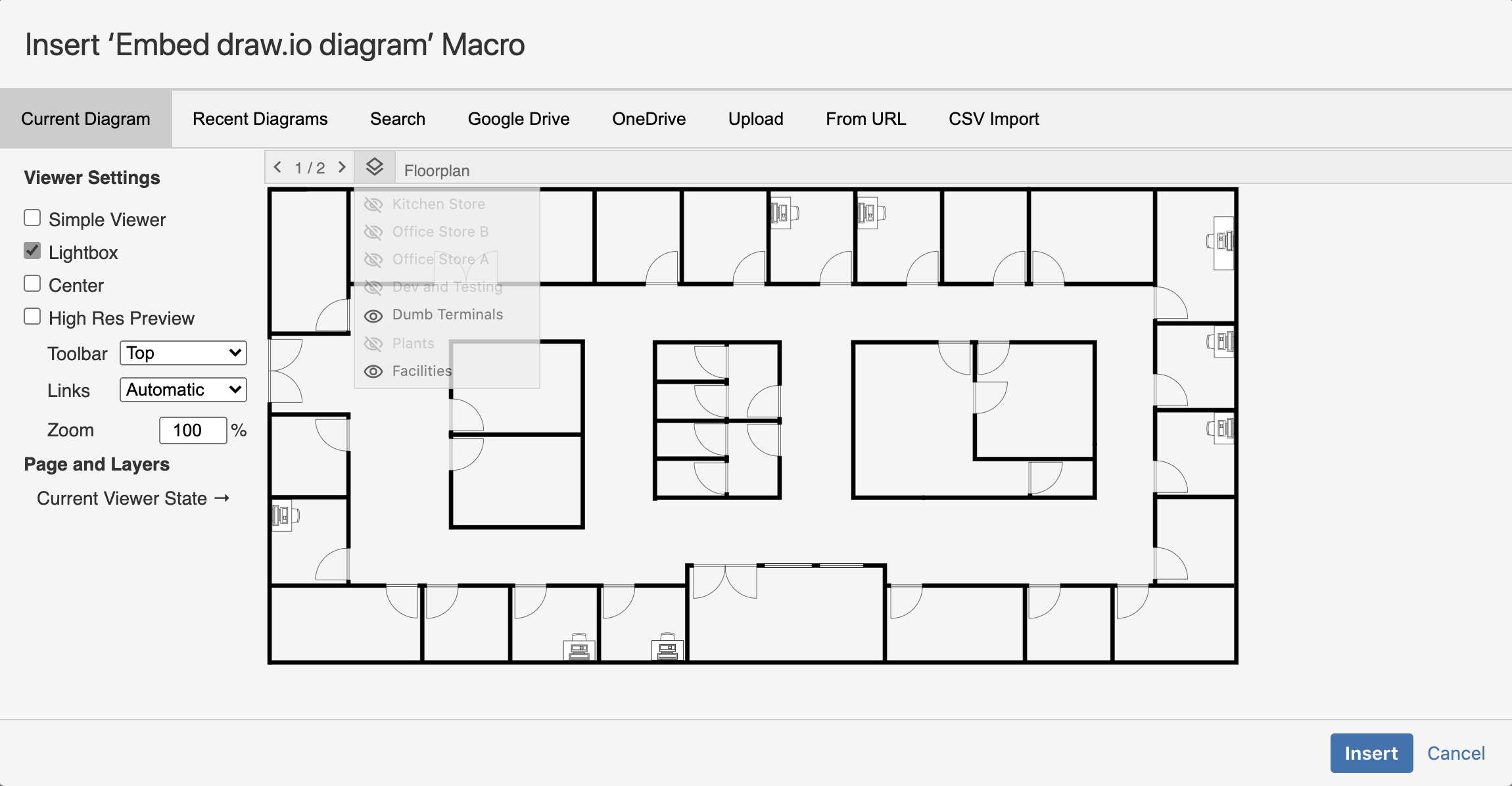From one master diagram in Confluence Server, you can add multiple draw.io macros showing different layers on different pages within that diagram with the new filtering options.
Readers could always step through draw.io diagram pages in Confluence and enable or disable the various diagram layers using the toolbar that appears at the top of the viewer when you hover over the diagram. There is also the option to display a different page with the left and right arrows, and use the layers menu to view or hide the various layers.
Without filtering, printing or exporting the Confluence page only shows the first page of your draw.io diagram with all layers enabled.
If you want to print different views of your diagram, you can now filter the draw.io macro in Confluence to display a specific diagram page and one or more layers.
How to filter draw.io diagrams on page and layers
1. Add a draw.io diagram to a page.
2. For each different filtered view, add a new draw.io macro: To do this, go to Confluence edit mode and type /draw (in Confluence Server and Data Center, use {draw), then select the option Embed draw.io diagram. This will ensure that all of the filtered diagram macros update automatically when you change the master diagram.
3. Search for the diagram that you want to embed.
4. In the draw.io macro edit mode, choose the specific page and layers that need to be visible from the start. Select Insert and then save your Confluence page.
Now, each of the filtered draw.io macros will display different views of the one master diagram. These will be printed and exported exactly as they appear when you view the Confluence page.
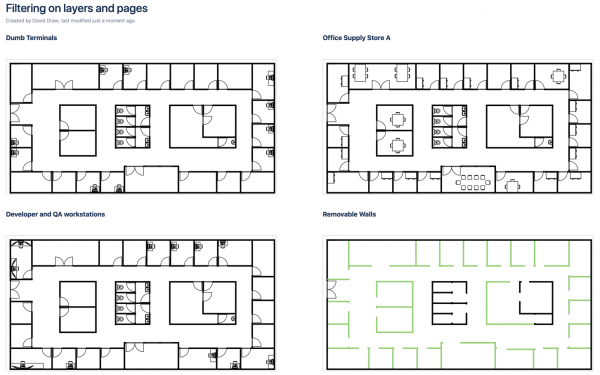
Note that each filtered view will automatically create a PNG image attachment so that your filtered diagrams will appear correctly when the page is printed or exported.

For more about working with layers and pages in draw.io diagrams, see:
Last Updated on October 11, 2021 by Admin