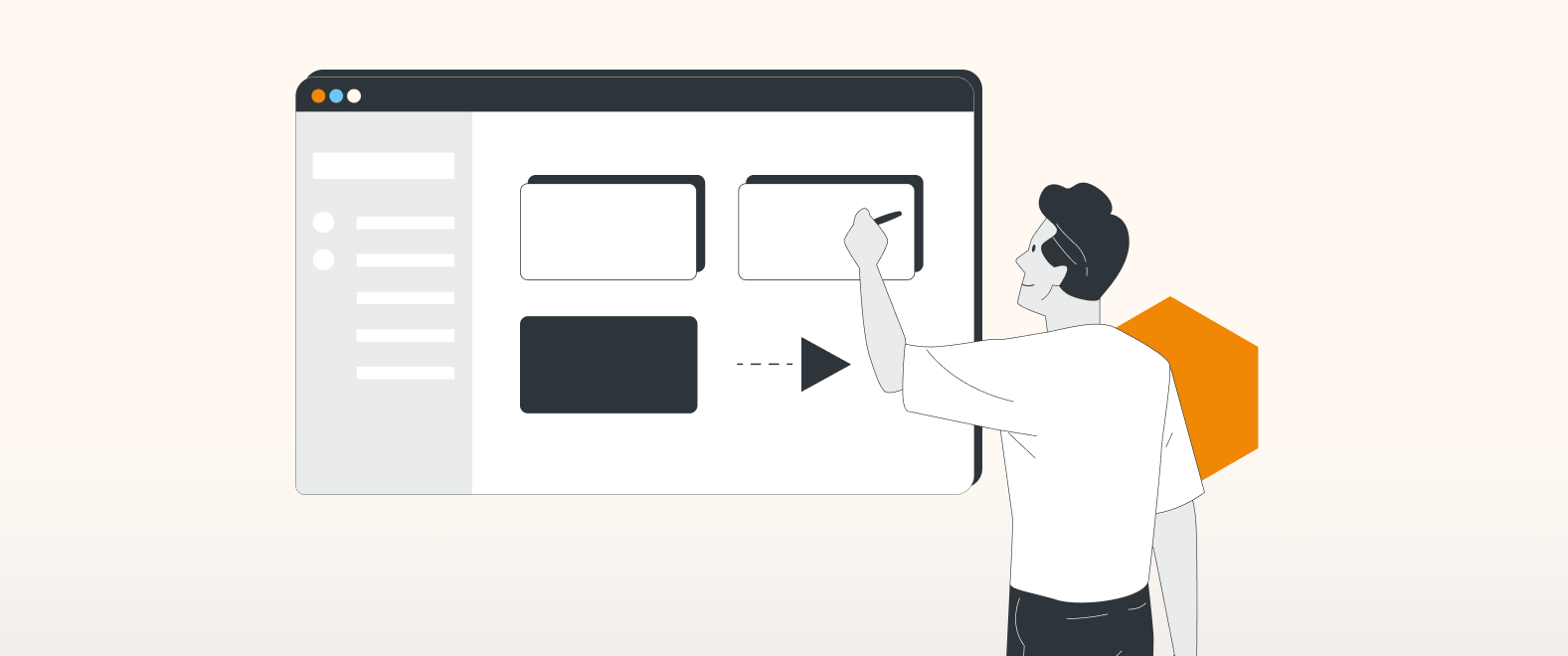This blogpost is a follow-on from Leverage your draw.io user experience with custom templates – please read this first before diving into this blogpost, as you will need to create your custom draw.io templates in Confluence before you create a Confluence page template!
Your one-stop shop for templates
You should already be familiar with building custom diagram templates in draw.io, but what about incorporating diagram templates within a Confluence page template or blueprint (very meta), to use time and time again?
This is particularly useful for things like holding brainstorming or retrospective meetings with your teams. Often, as time goes by, you develop a routine for these meetings, optimizing the process and storing the knowledge and resources gained to apply to future meetings. Confluence and draw.io are the perfect combo for you to record what’s going well in your brainstorming and retrospective formats, to access in future meetings at the click of a button.
Here’s how it’s done:
Note: You must have already created and saved your draw.io diagram templates and stored them in a Confluence page, before creating a Confluence page template. To find out how to do this, see Leverage your draw.io user experience with custom templates.
1. To start building your Confluence page template, head to the Settings icon at the top-right of the page, click Global Templates and Blueprints, then Add Global Template.
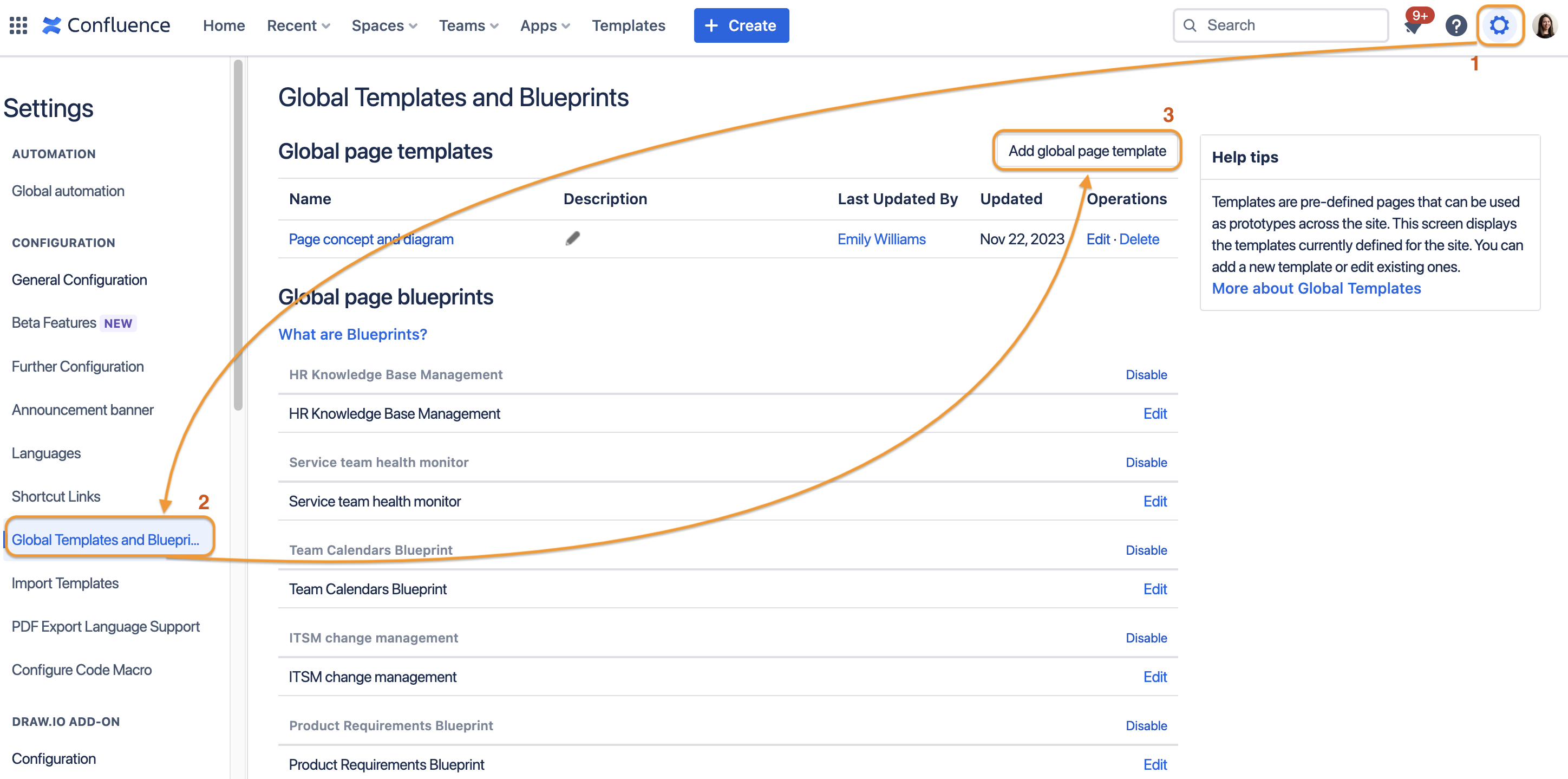
2. Add any relevant text to your Confluence page template. You might want to add a meeting agenda for example, or include some explanatory notes on how the retro process works.
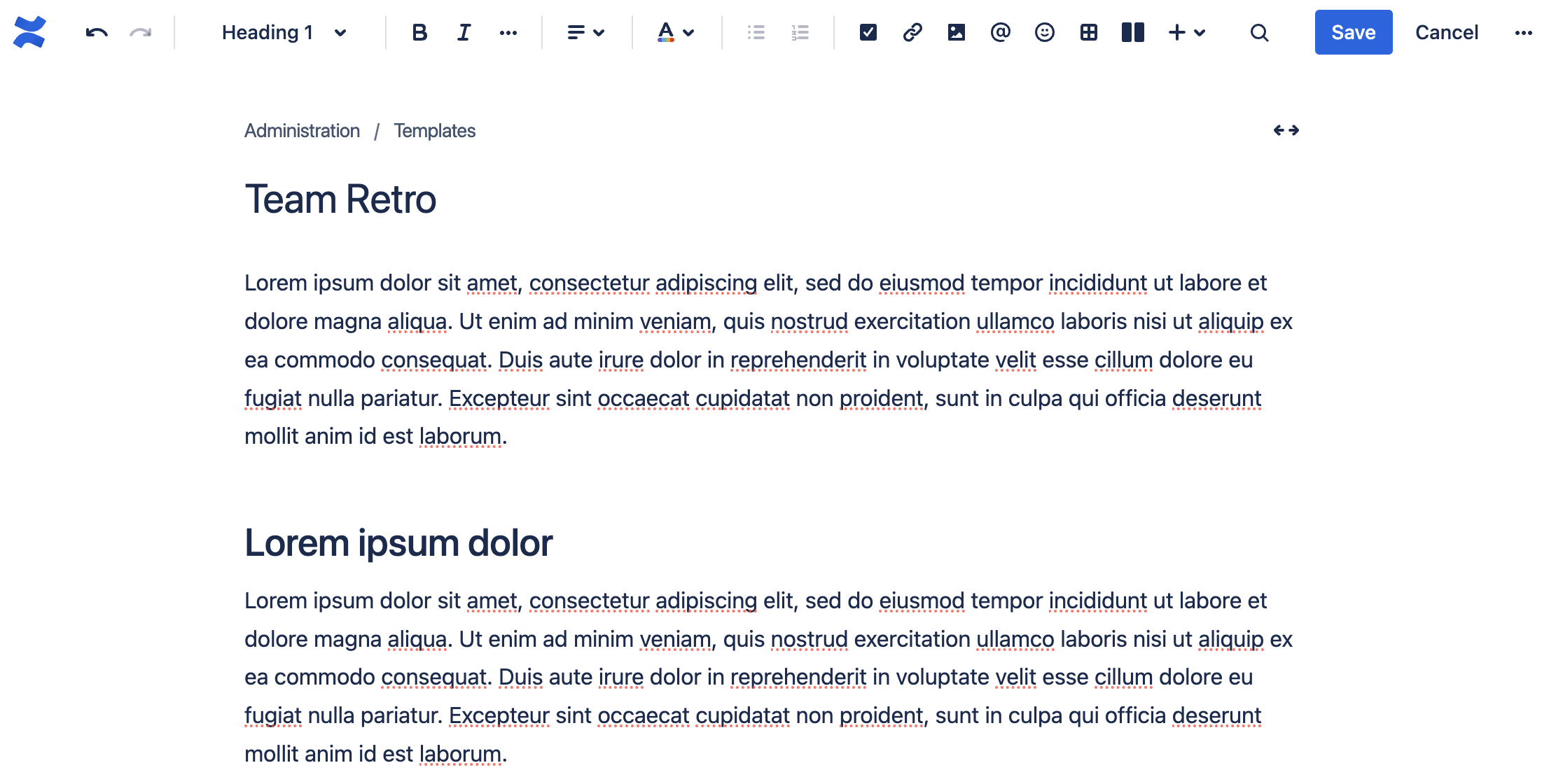
3. Add your existing draw.io diagram template by typing /draw and select either draw.io Board or draw.io Diagram.
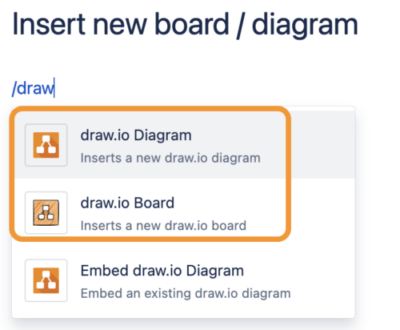
4. Use the search bar to locate the draw.io template you wish to use, then click Create.
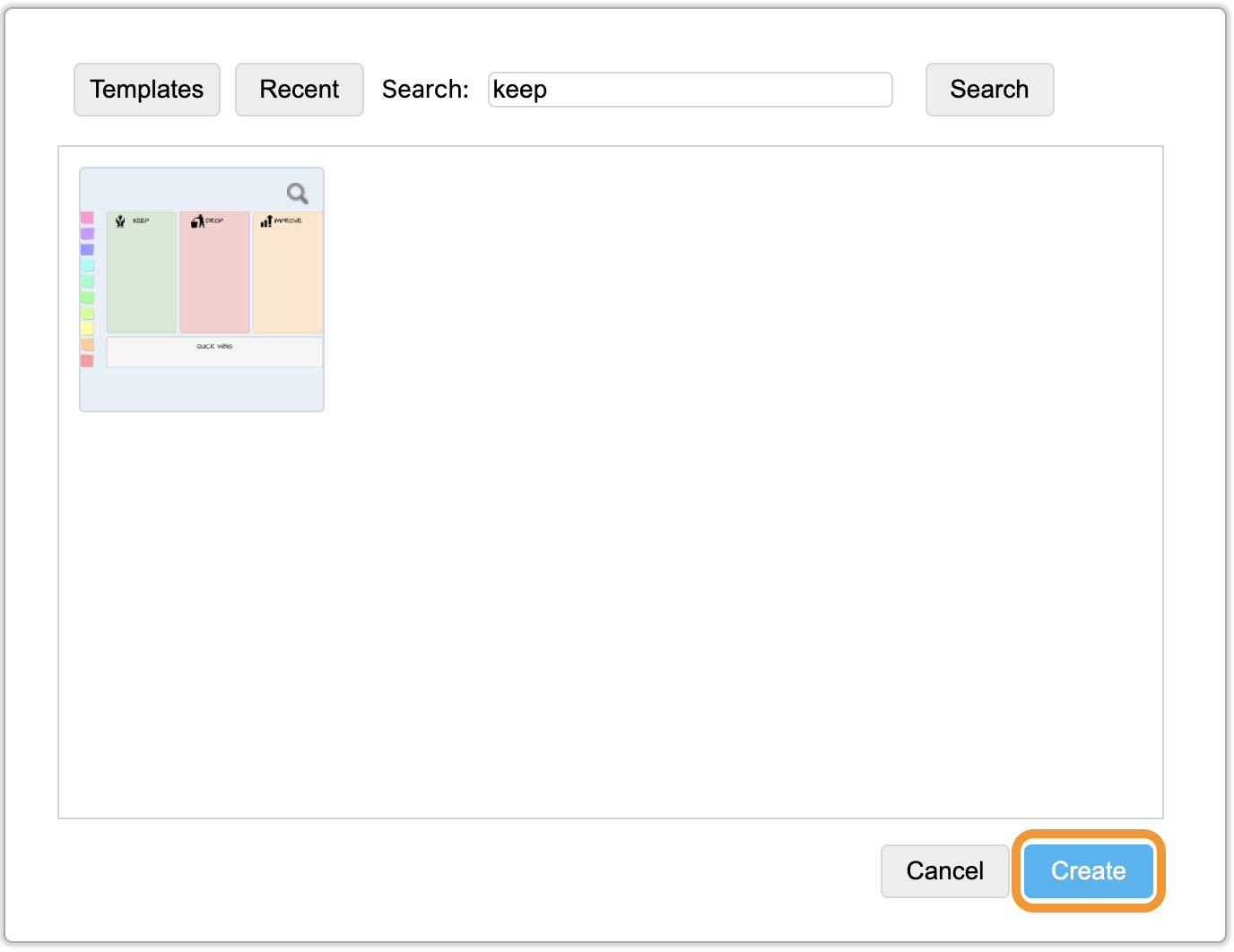
5. Once you’ve added the diagram, it will be stored in the Confluence page template. When you are finished, click Save to save your changes.*
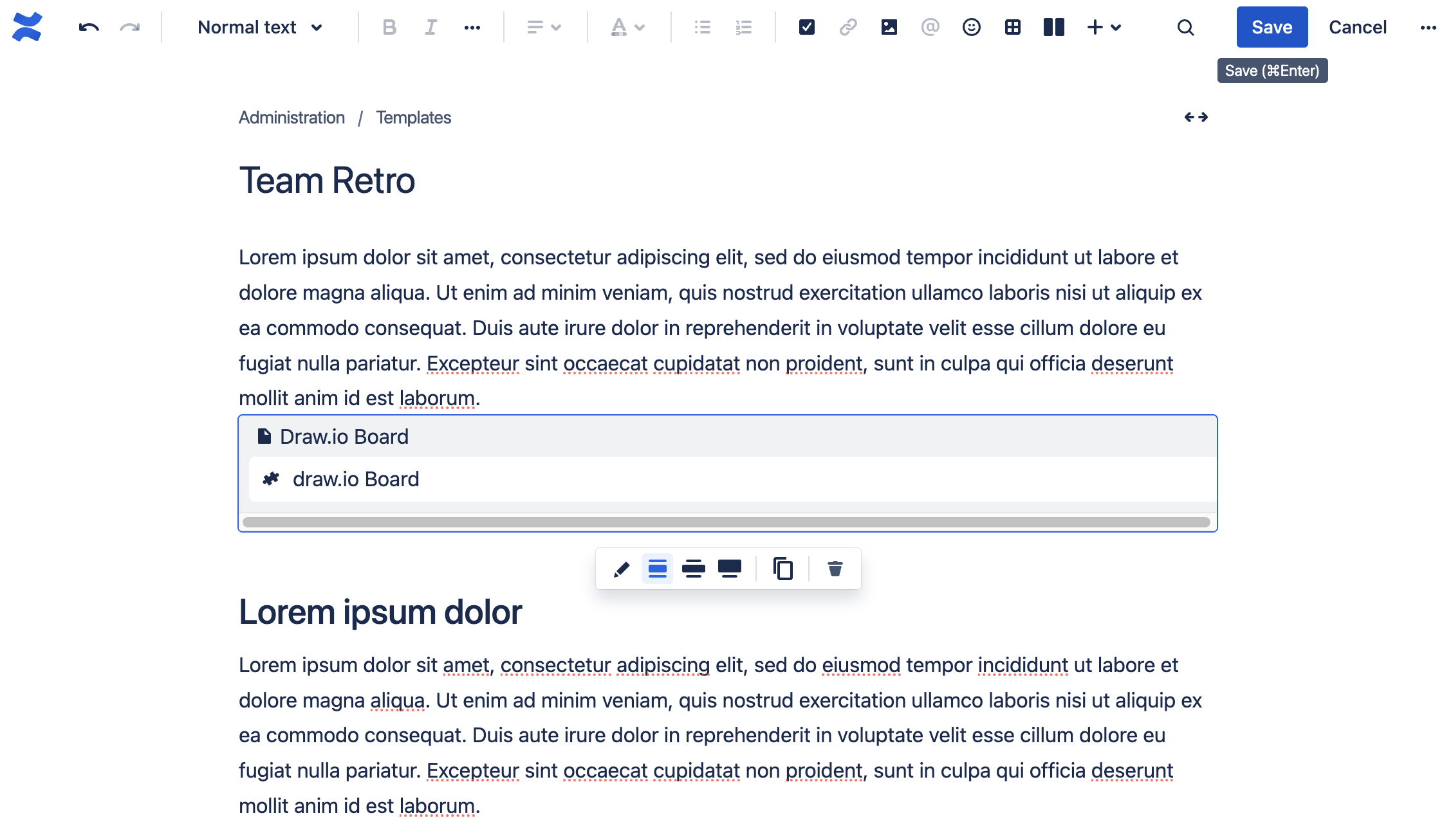
*In the template view, you will not see a preview of your diagram. However, when you create a new Confluence page and load the template you have created, the diagram will display as expected.
6. Once saved, your template will display in the list of Global Templates and Blueprints. It’s helpful at this stage to add a description about the template for others who may want to use it in future.
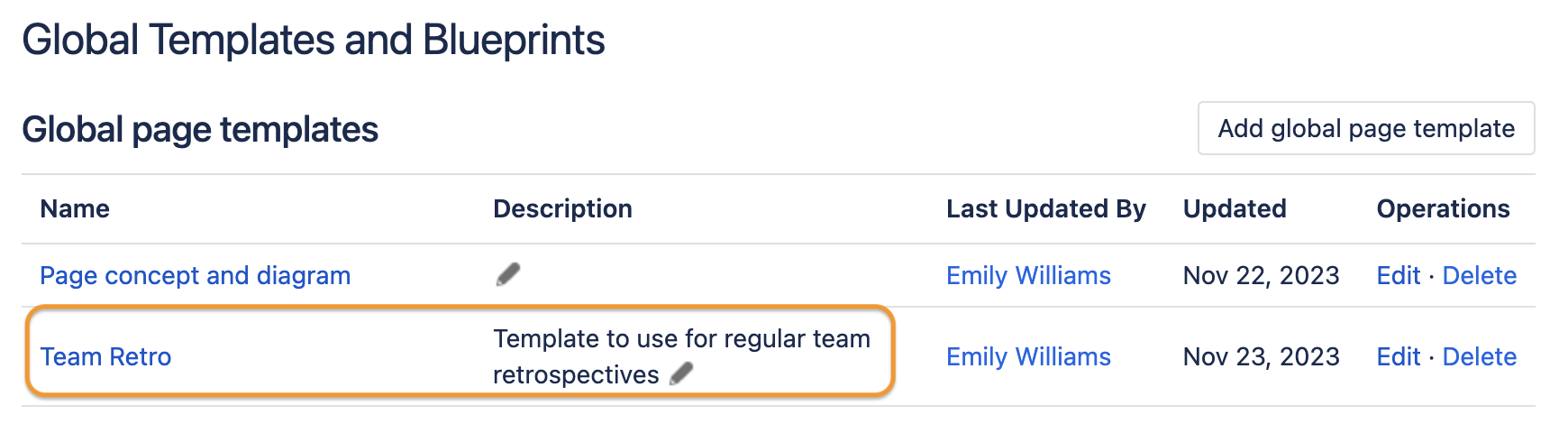
When you’re ready to use your template
When you’re ready to use your template:
1. Create a new Confluence page in your team space.

2. Locate the template page you wish to use. If it’s a template you have created, click on My Templates to bring up a list of the ones you own. If it’s been created by someone else, browse through the list, or use the search bar to locate a specific template.
Hover over a template, to preview its contents.
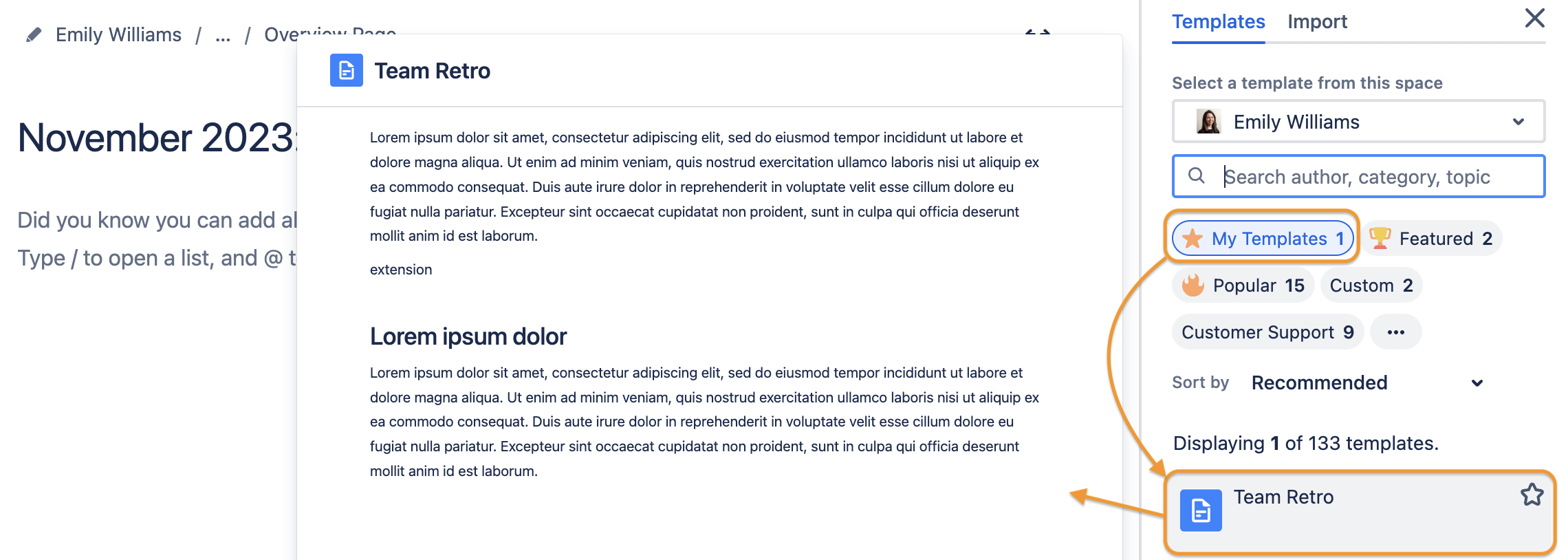
3. Once you click on the template you wish to use, the Confluence page template containing your diagram will be loaded and ready to use:
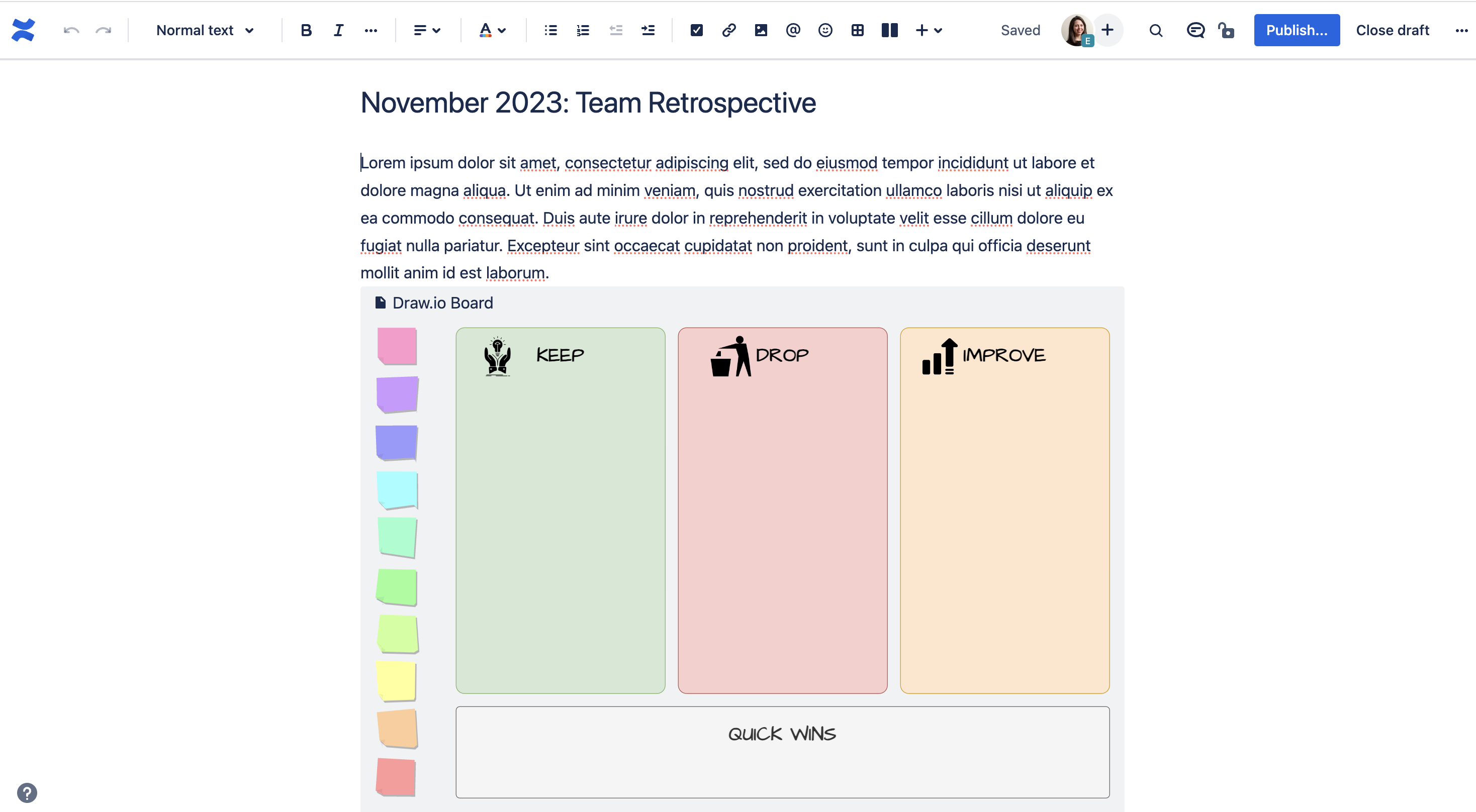
Tabula rasa
After you have filled in the diagram for your retro and published the page, the changes you’ve made to the diagram and the Confluence page are preserved only on that specific page. When you create a new page and load the same template again, a new version of the Confluence page and diagram are created. So, no need to worry about overwriting your previous retro meeting notes, or the original Confluence template itself!
Want to dive deeper into the world of draw.io? Access our linktr.ee page to follow us on social media and learn how others use draw.io, as well as pick up some helpful tips and tricks.
Not using draw.io yet? Convince yourself and start your free 30-day trial today. Or book a free no-obligation demo with our customer success team to learn more about how draw.io can make life easier and more productive for you and everyone in (and outside of) your company!
Happy diagramming!