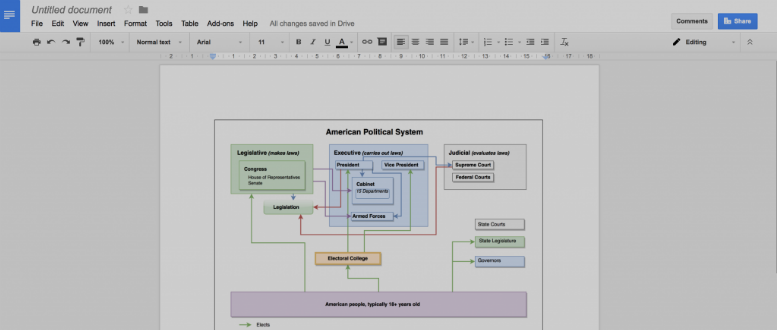Are you tired of seeing low-resolution draw.io diagrams when you print from Google Docs? This is no longer a problem!
Support for high resolution images has been added to the Google Docs Add-on, which allows you to embed draw.io diagrams directly in your documents.
Step 1: Install the draw.io Add-on for Google Docs
If you haven’t used draw.io with Google Docs before, add it from the Chrome webstore, or from within a Google document, select Add-ons from the menu, and then search for draw.io using the search function at the top right of the dialog box.
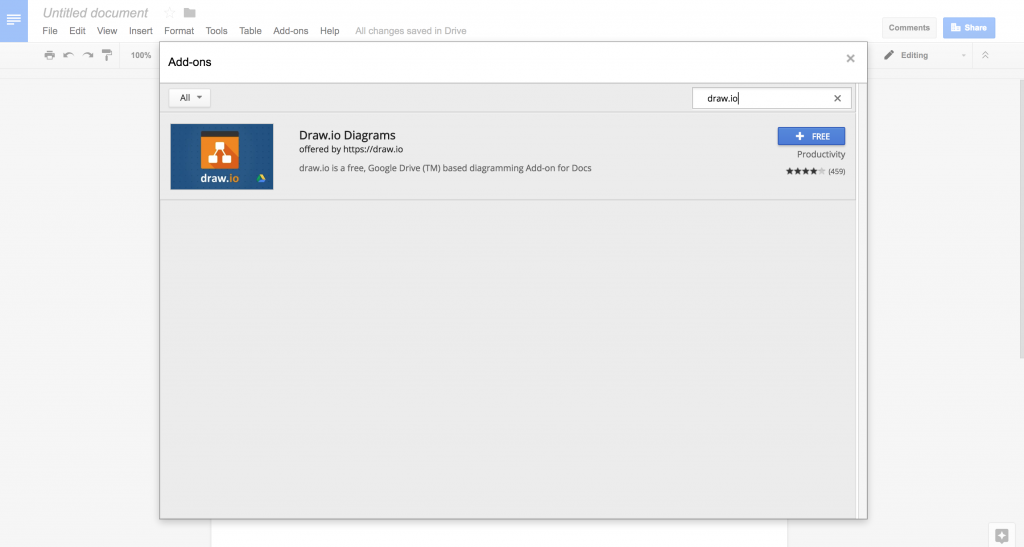
Accept the permissions that are displayed to install the draw.io add-on.
If you don’t have any draw.io diagrams stored in your Google Drive, you’ll need to create a diagram: Go to drive.google.com, click New and then select More → draw.io Diagrams. When you are finished, save your diagram.
Now, you are ready to insert a high resolution version of your diagram into a Google document.
Step 2: Insert a high resolution diagram
Select Add-ons → Draw.io Diagrams → Insert Diagrams

Select the diagram you want to insert into your document, and click Select.
Make sure the Retina checkbox is selected in the following dialog, and click Insert.
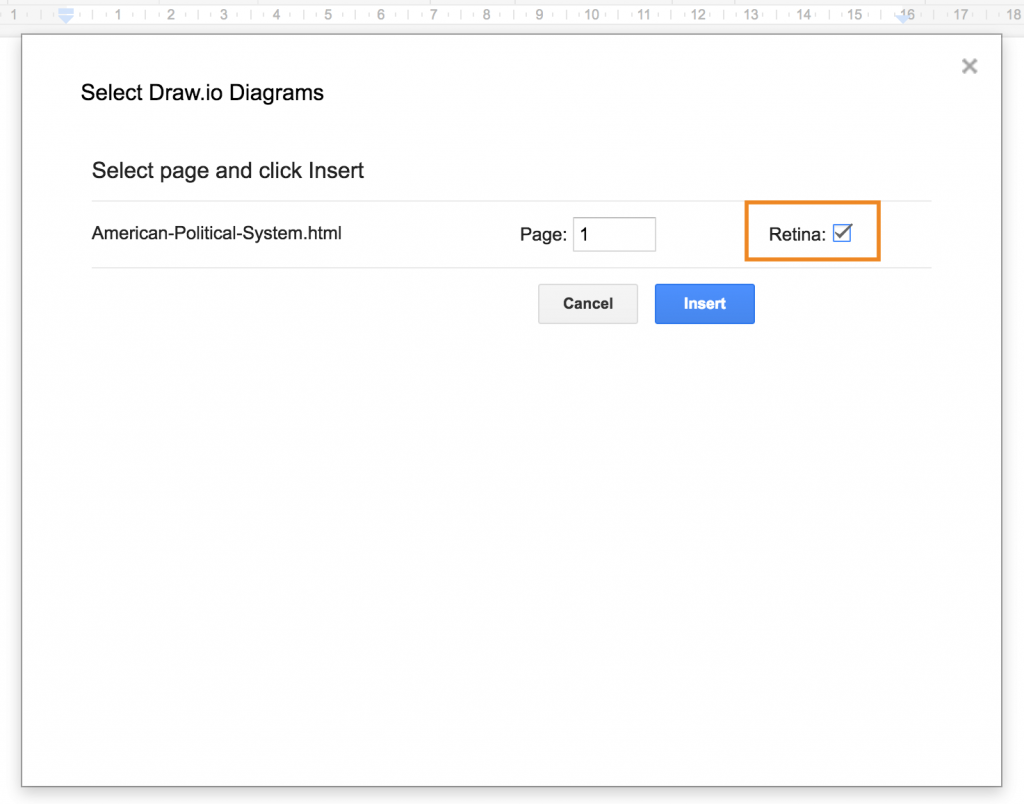
Your diagram will be inserted into your document and automatically linked to the draw.io file stored in your Google Drive. You can see that it is a high-resolution version because ?scale=2 has been added to the diagram link.

Tip: Convert existing draw.io diagrams to high-resolution
To convert an existing draw.io diagram in a Google document, simply add ?scale=2 to each diagram link, as you can see in the image above.
Now your diagrams will look stunning when printed!
Last Updated on April 17, 2020 by Admin