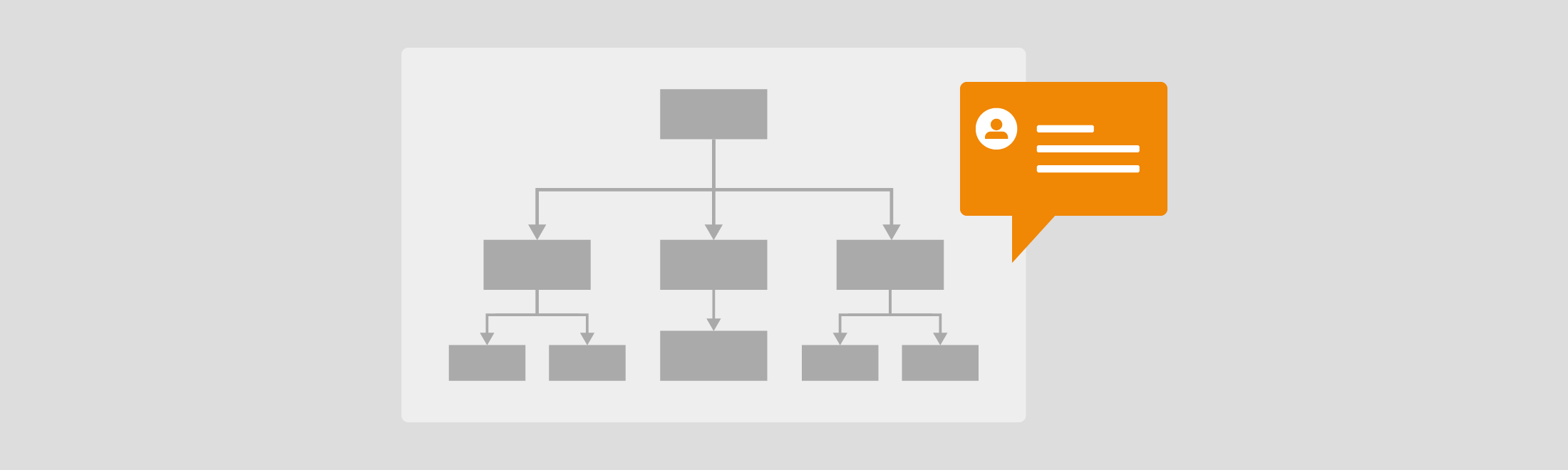Being able to comment on content in Confluence is an important part of collaboration. Earlier this year, we added the ability to comment on draw.io diagrams to Confluence Cloud. In the most recent release, this feature is now available in draw.io for Confluence Server and Confluence Data Center.
Diagrams are used extensively to make complex information easy to understand. Floor plans, infrastructure diagrams, business processes, organization charts, software diagrams, and more – all of these only make sense when visualized in a diagram. When you are using Confluence as a central knowledge base, a place to cooperatively develop projects, do research, write documentation and prepare marketing materials, you need to be able to collaborate on diagrams.
draw.io now makes team collaboration easier. Where employees without write permission can view and leave comments on content, such as on procedures or documentation, they can now contribute by commenting on draw.io diagrams within their Confluence pages.
Add comments to a draw.io diagram
- Click on a draw.io diagram when you are viewing a Confluence page to see it in the lightbox.
- Hover over your diagram in the lightbox to make the grey toolbar appear at the bottom. Click on the little comment symbol.
- In the comment box that pops up at the side of your diagram, click on the little plus symbol (+) to add a new comment,
- Type your comment in the text field, and click Save.
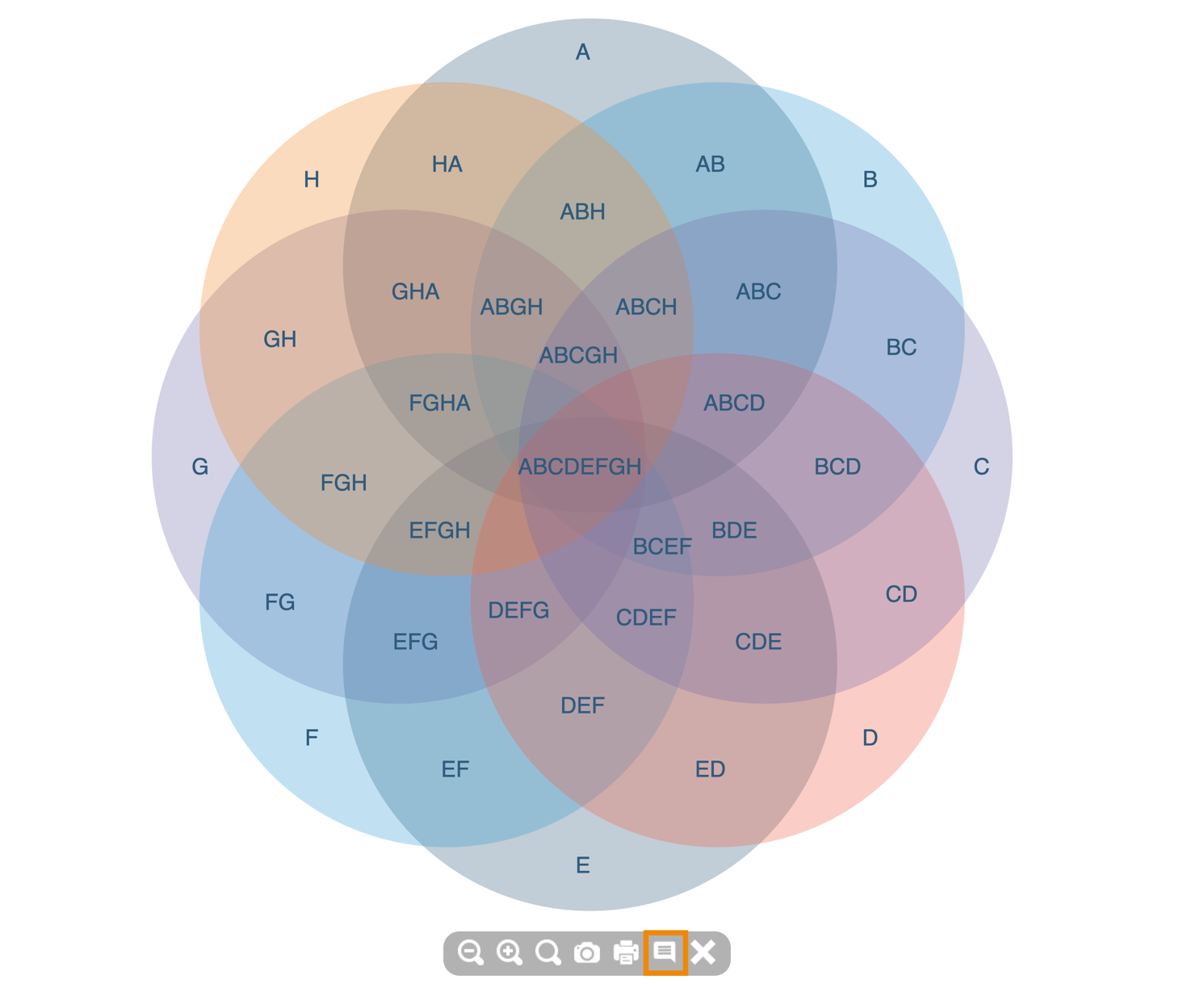
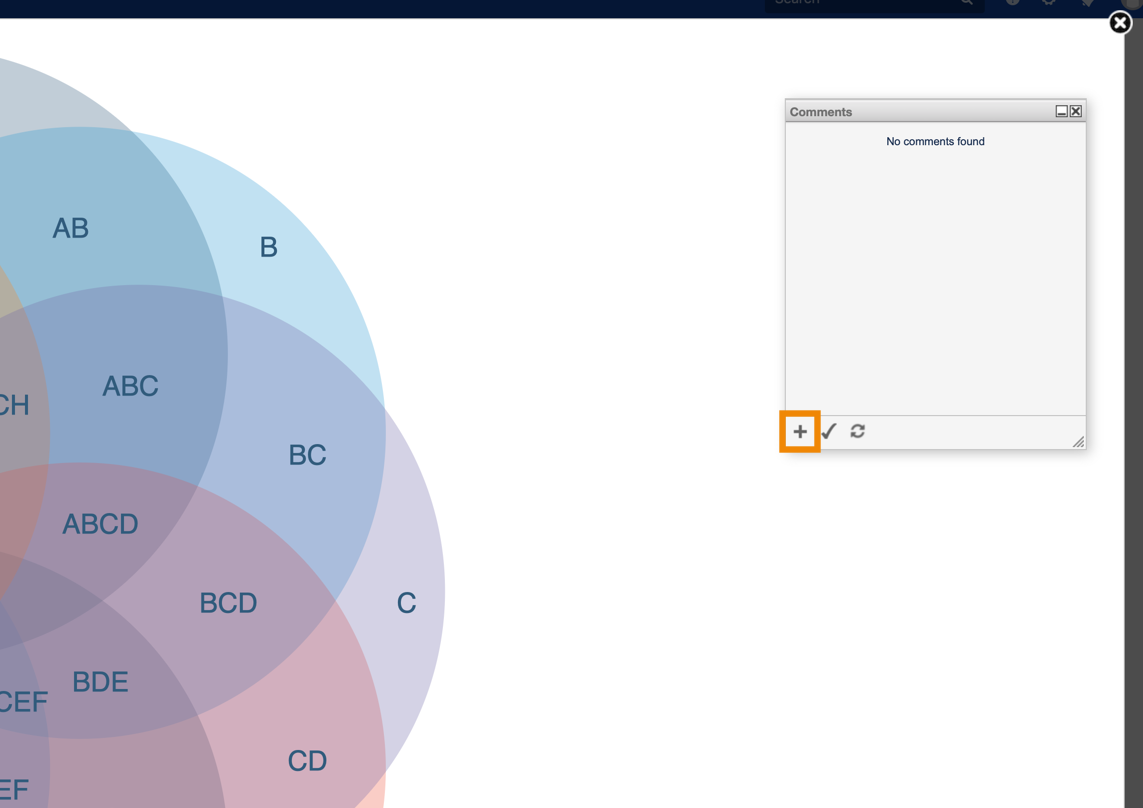
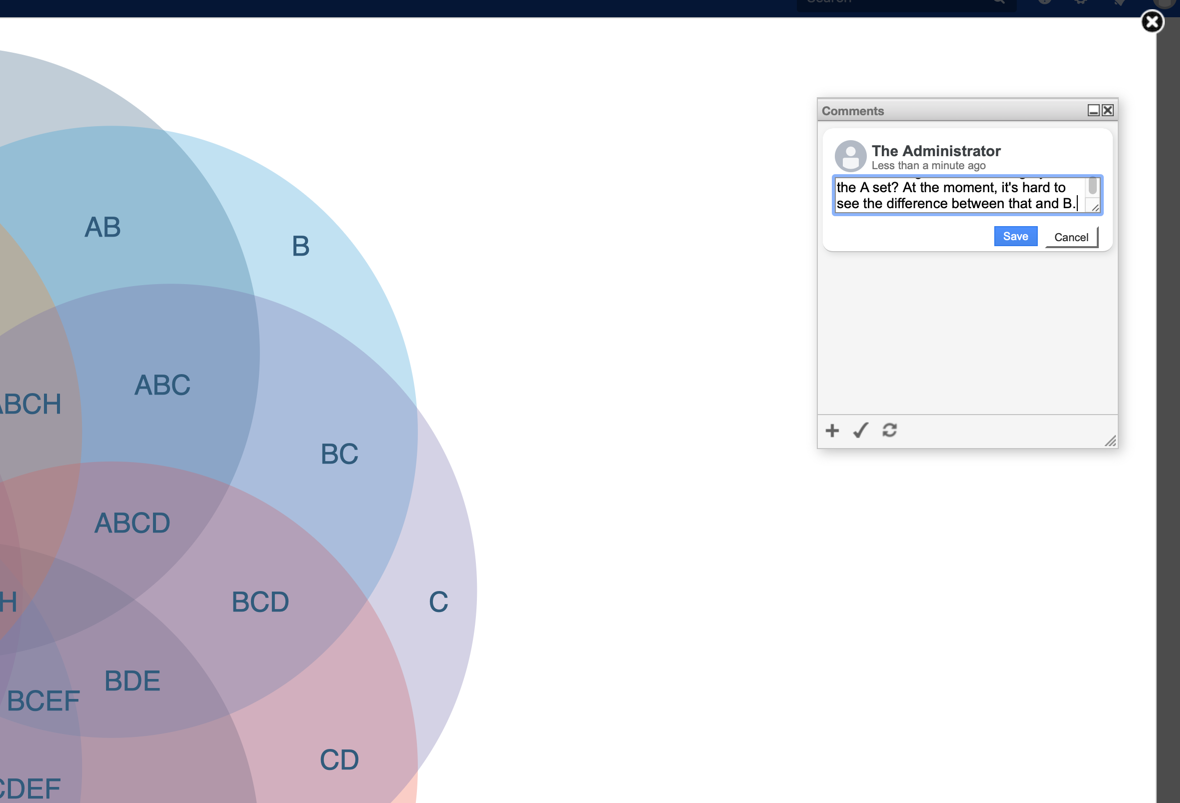
Edit, respond to and resolve comments
Comments on draw.io diagrams in Confluence work much like inline comments do on pages – you can reply to comments, and resolve comments when you have implemented the changes the commenter requested or when the discussion is finished.
Click on the Reply link in the comment you want to respond to. Comments will be nested, so it’s easy to see what reply belongs to which comment.
You can edit any comment or reply you have written – simply click on the Edit link in the comment you want to change.
Resolve a comment by clicking on the Resolve link. This will automatically add an extra reply to the comment that shows who resolved it, and will remove the comment thread from the list of open comments.
By default, only ‘open’ comments are displayed. Click on the small tick (✓) icon in the comment popup dialog to see all comments, both resolved and open. Resolved comments have a light blue background,
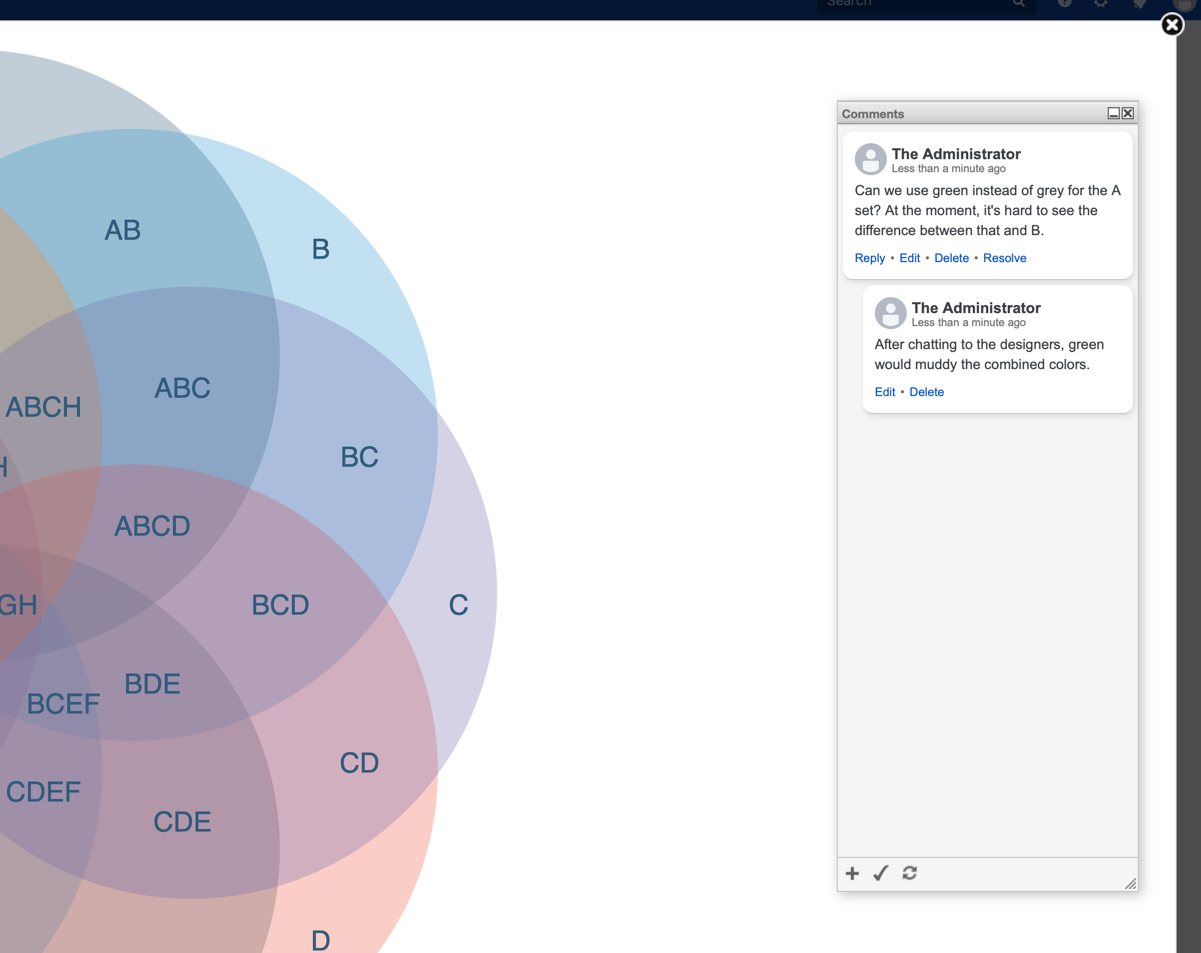
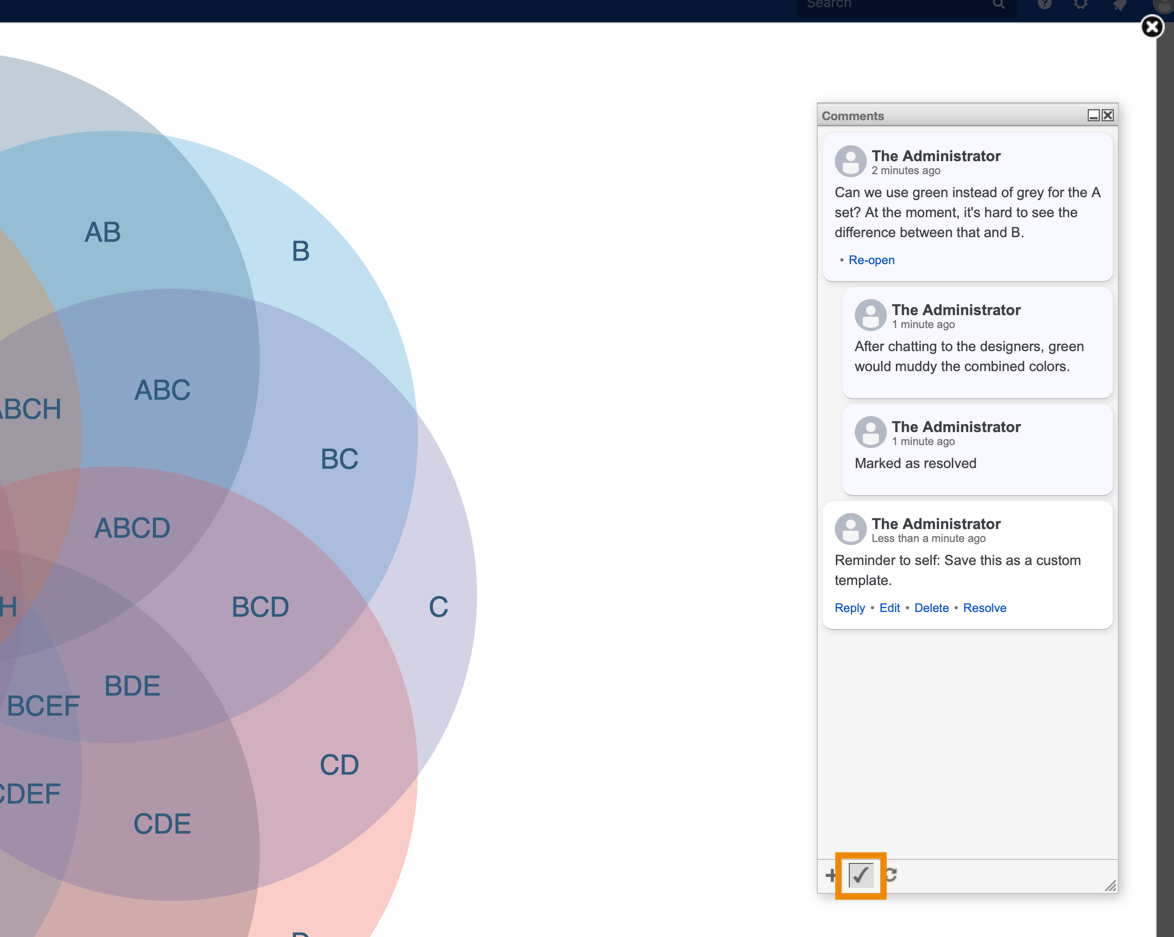
Re-open or delete comments
When you are looking at the resolved comments, you can click on any of the Re-open links on a resolved top-level comment to re-open it. When you re-open a comment, you’ll immediately be prompted to enter a new reply so you can explain why you re-opened it.
Click the Delete link on any unresolved comment or reply to delete it permanently. Click OK when draw.io asks if you are sure you want to delete your comment.
Note: Deleting a top level comment with multiple replies will automatically delete all of its replies.
How do I know if a draw.io diagram has a comment?
When you look at a draw.io diagram on a page in view mode (not in the lightbox), you’ll see a small grey comment icon at the bottom right in the diagram. Click on this little grey icon to open the draw.io diagram in the lightbox mode and automatically display the open comments.
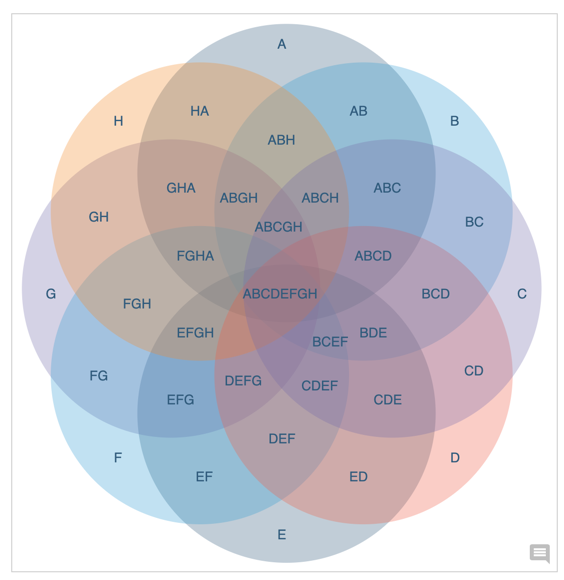
Did you notice?
When multiple draw.io users save a diagram they are editing on Confluence Server and Data Center, they’ll get prompted to merge the changes made by the other users. Because the diagram changes made by multiple users are merged and not just overwritten, data is not lost and collaboration is even smoother in draw.io!
Last Updated on April 9, 2020 by Admin