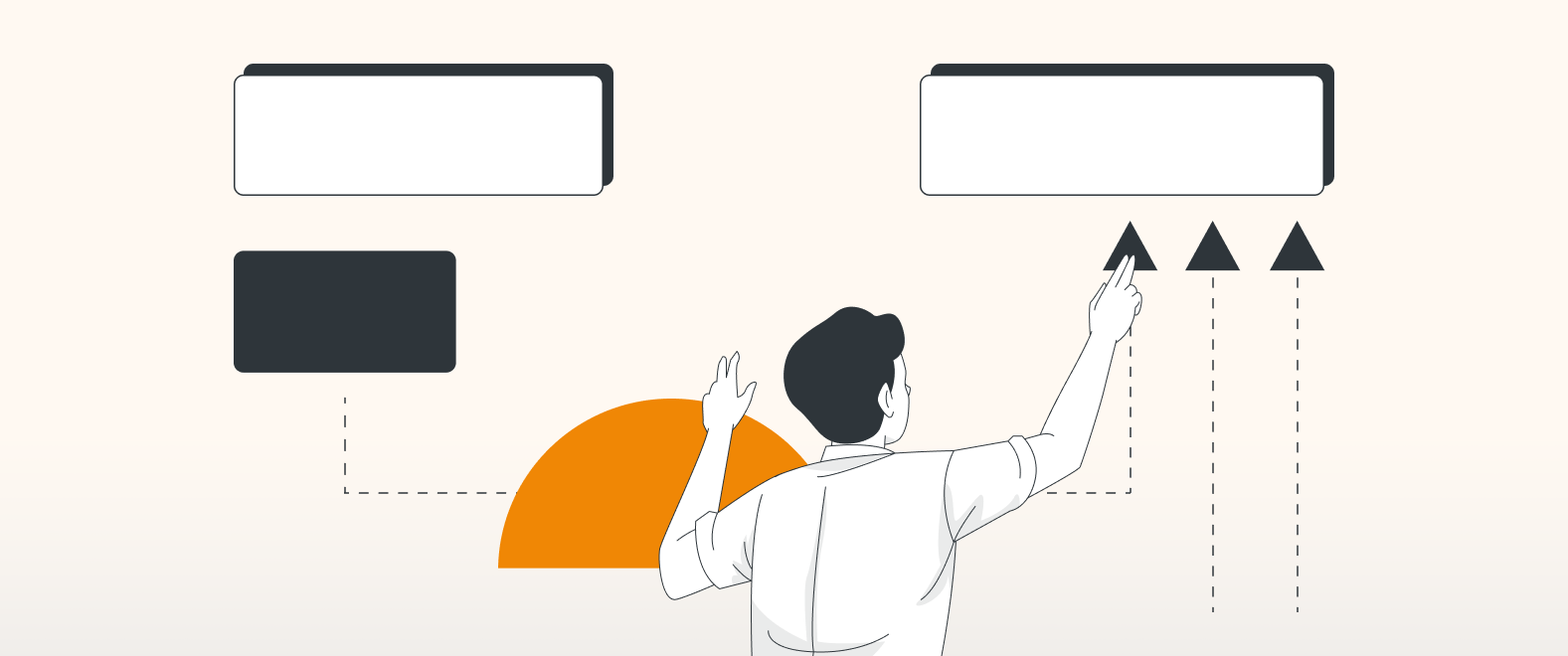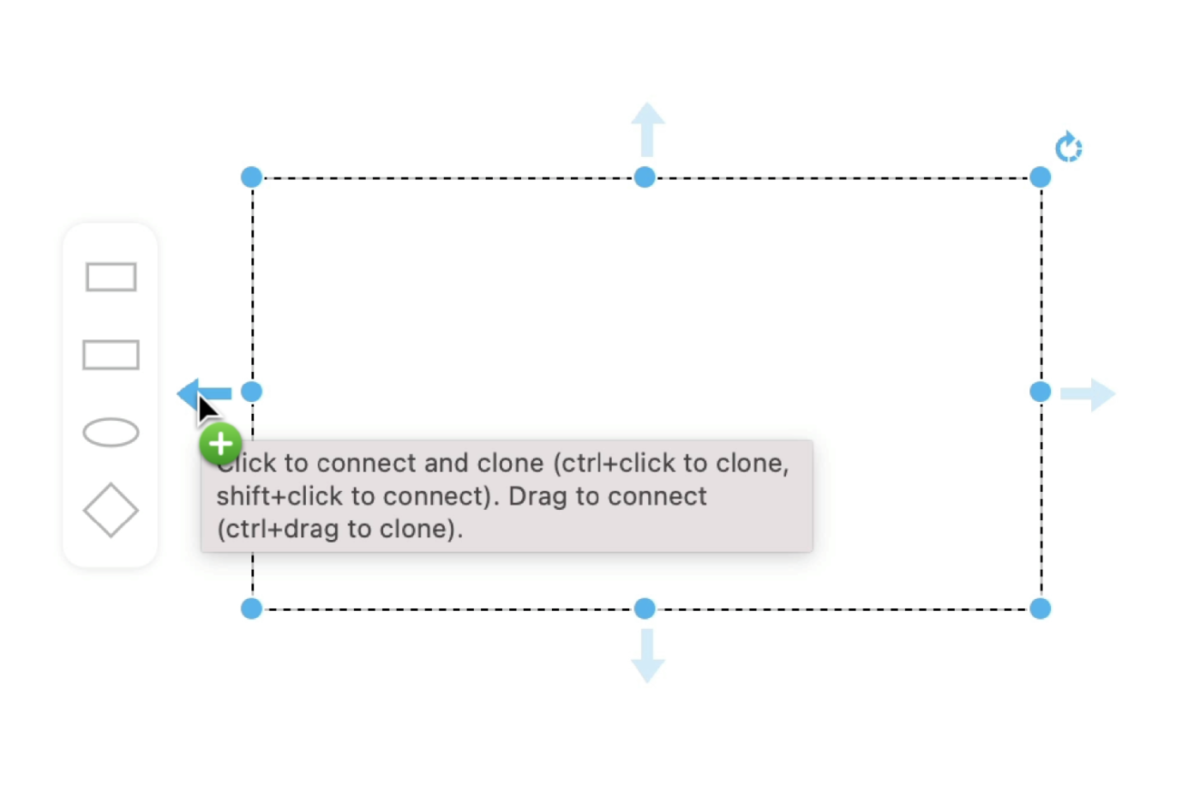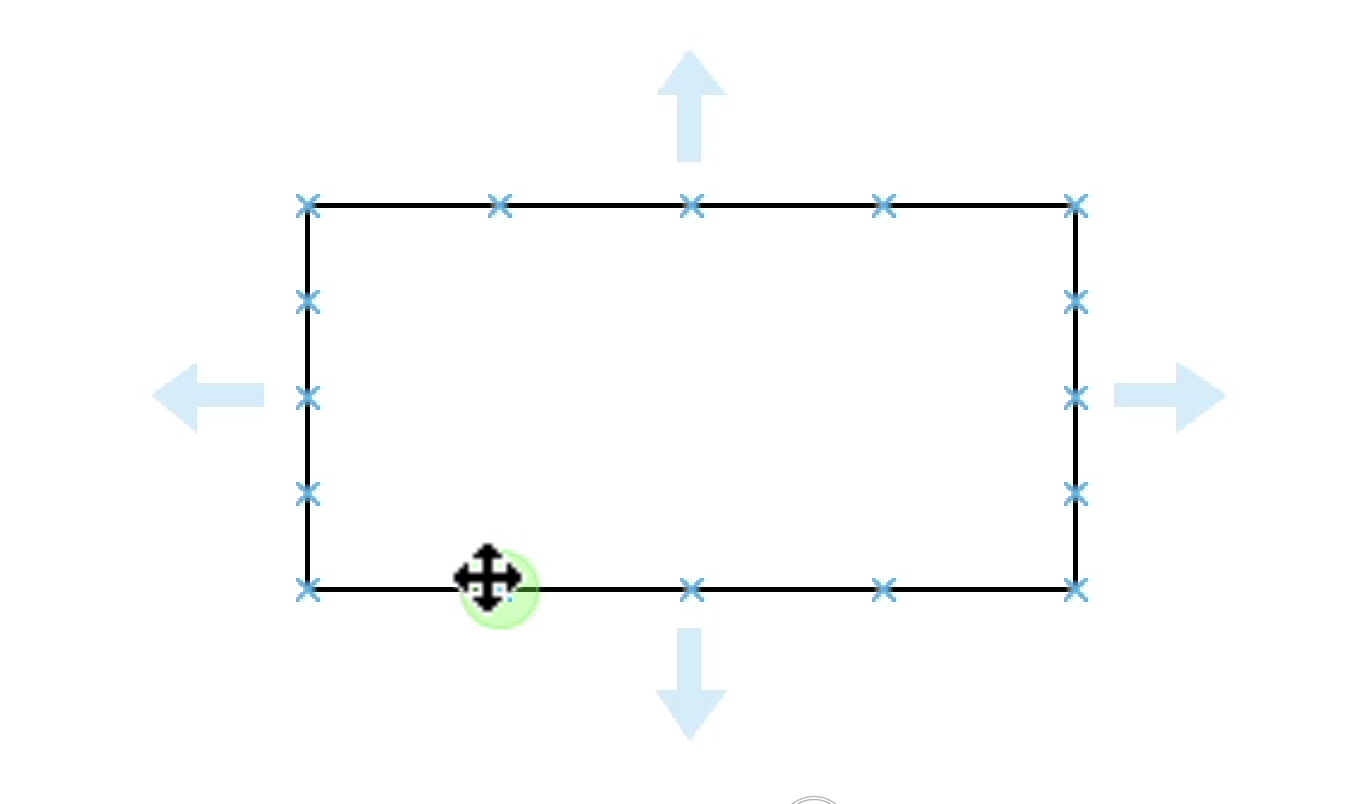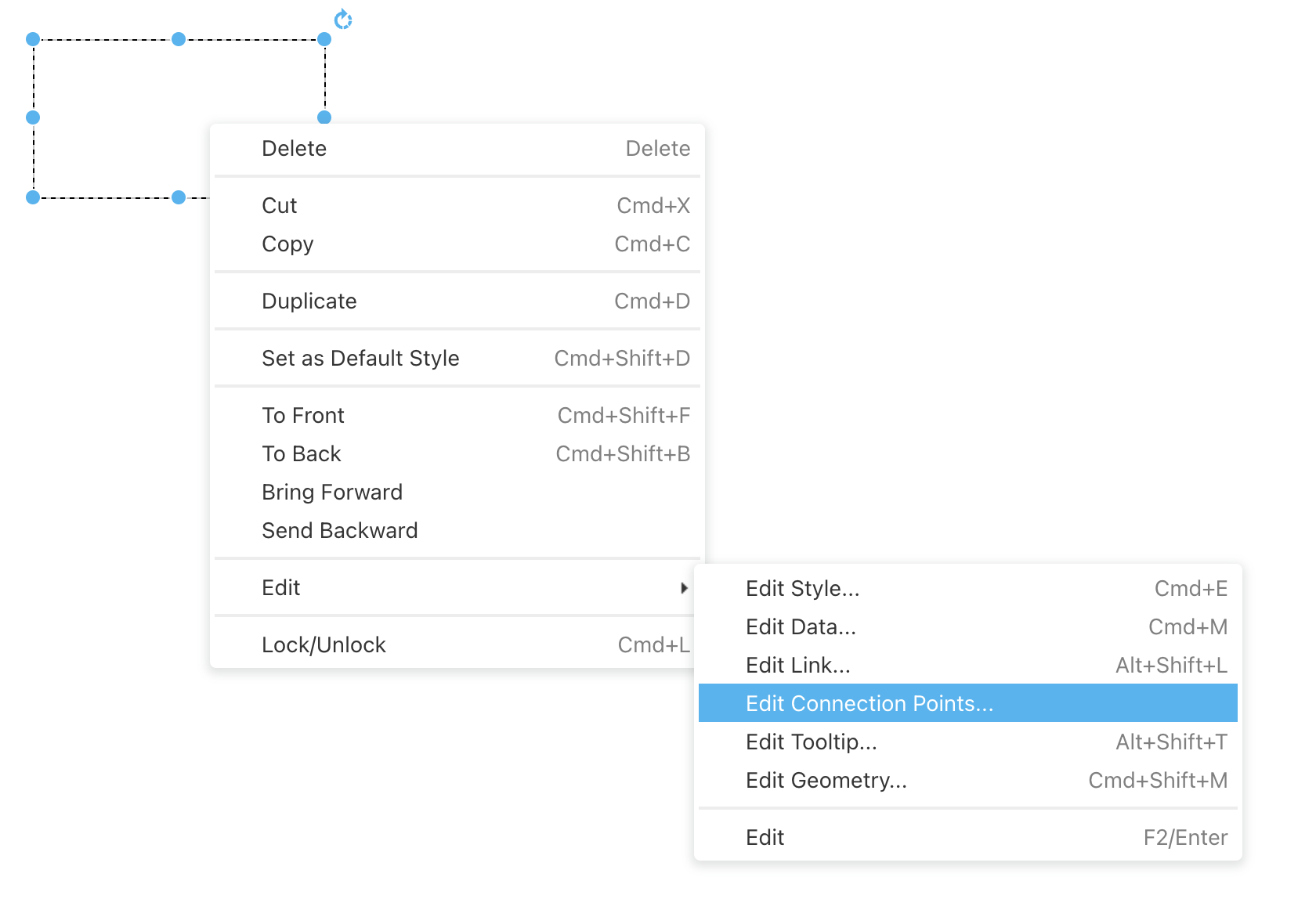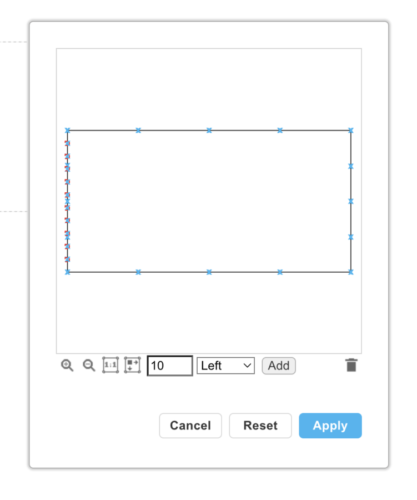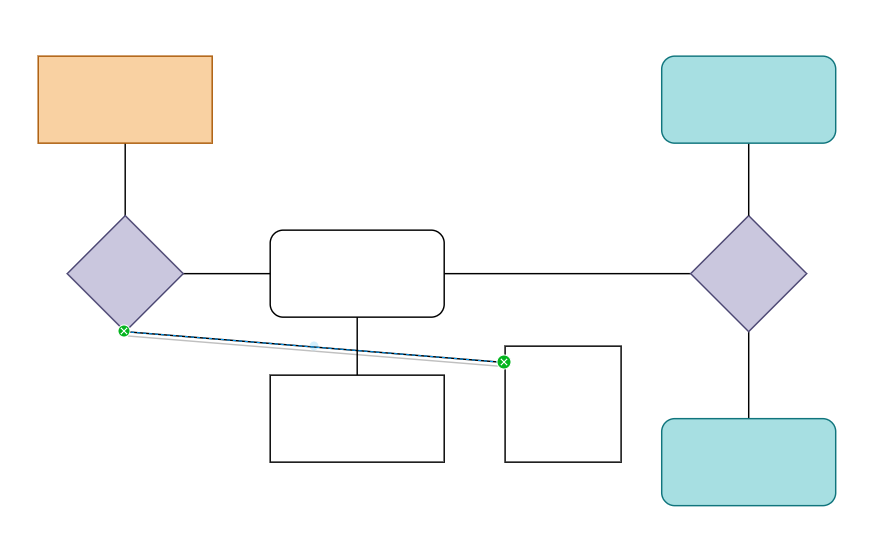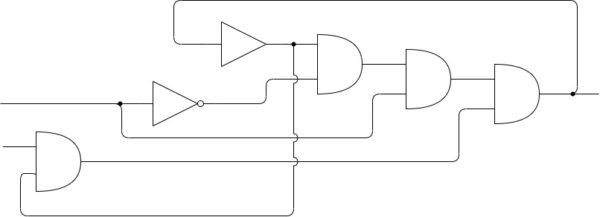draw.io offers two types of Connection Points, Floating and Fixed. These are the exact points on a shape that a connection line will join or snap to.
Anything that can help clarify a diagram helps visualize data, ensuring you get your message across.
draw.io´s Connectors are incredibly versatile and can help you in this quest.
Floating or fixed connectors, what is the difference
Floating Connectors
This is the default option. Allowing rapid diagram construction, offering user prompts for new shapes as you draw. Floating connectors follow along the edge of a shape and seek the shortest route.
Fixed Connectors
These offer more options and allow customization. For example, you can determine precisely where on a shape a fixed connect resides and how many fixed connectors a shape has. You can even customize the shape by having many Fixed Connectors on one side and none on the other.
Let´s start with Floating Connectors
Hover over or click on any shape to highlight it and several semi-transparent blue arrows will appear on the shape sides, move your mouse over any blue arrow to select it.
The arrow is then highlighted.
You now have several options
- Simply mouse drag from the blue arrow to anywhere on the diagram and draw.io will draw a connector. Enable Copy on Connect (in preferences), and draw.io will place an identical shape at the end of this connector.
- Ctrl+click will do the same as above.
- Shift+click will simply draw a connector line (no shape attached.)
- Hovering over the blue arrow will offer four basic shapes – clicking on the blue arrow will bring up the full shape picker.
Using Fixed Connectors
Hover over any shape, and some small blue crosses will appear on the shape sides. These are fixed connectors.
- Simply hover your mouse over a connector until a green circle appears and then drag to make a connecting line.
- When drawing a line from the source shape to a destination shape, it originates from a fixed connection point, but it can land anywhere on the destination shape. It does not need to connect to a fixed connection.
Editing Fixed Connectors
As diagrams evolve and grow in complexity, the ability to customize shapes becomes a must. For example, Network Architecture diagrams can grow in complexity the various connector lines can become a confusing nest of junctions or line jumps.
The ability to tailor a shape’s connection points especially isolating shape sides or determining different numbers of connections points per side, means you can offer bespoke shapes in any diagram, simplifying layouts.
And your custom shapes can be stored and shared in draw.io’s custom libraries.
Again select a shape, and Ctrl-Click or Right Mouse Click to bring up a sub-menu, scroll down to Edit – Edit Connection Points, and an edit window will appear.
In the edit window:
- You can manually drag connection points around.
- Add connections points – enter the number required and select which side of the shape to add the points. Then press the Add button, then the Apply button.
- Delete connection points by selecting them (single or multiple selections allowed) and then hitting the Trash icon.
Waypoints
And just like customizing a route in your Sat Nav or GPS system using Waypoints, we also offer the ability to set Waypoints in draw.io.
This feature lets you control how a line connects or is routed between shapes.
Select any point on a connector line, Ctrl-Click or Right Mouse Click, then choose the Add Waypoint option.
A blue dot will appear. This is a Waypoint, and dragging it around the diagram will determine the route of the connecting line. Allowing you to control precisely where connector lines run on your diagrams.
Joining connectors
Especially in Electronic Engineering regarding circuit diagrams, you will need to join two or more connectors. But, how do you differentiate between a junction on a pair of connecting lines and two independent connector lines just crossing?
draw.io has a unique shape that knows you wish to join two or more lines at a junction.
Using the search function, find the special Waypoint Shape. It looks like a large dot.
Simply drag this shape (the large dot) to the appropriate point on your diagram.
For that added finesse, you can even show two connector lines are merely crossing and not joined using a line jump. Which you can find in the Format Panel under Line styling
Live tracking
Once you have built a diagram, the real power of connectors comes into play, you can move shapes, and all of the connectors will follow or track.
draw.io automatically reroutes the connecting lines, allowing you to easily modify a diagram.
To sum up
Floating Connectors are draw.io’s default connector offering flexibility and speed so professional diagrams can be built quickly and effortlessly.
However, Fixed Connectors allow for more customization. They offer some cool features and will enable you to create precisely the diagram required.
Of course, there are no hard and fast rules. You use which type of connector suits your drawing style, and you can mix and match. So It’s all good. Regardless of the type of connection point used, you can always modify the lines using the options in the Format Panel.
Keen to learn more, visit our YouTube Channel for a constantly updated playlist of how-to videos.
Visit our one-stop tutorial shop to pick up all the ins and outs of draw.io diagramming.
Or book a free no-obligation demo an informal chat where you can learn more about the limitless ways draw.io can make life easier and more productive for you and everyone in (and outside) your company.
Happy diagramming!
Last Updated on October 18, 2022 by Admin