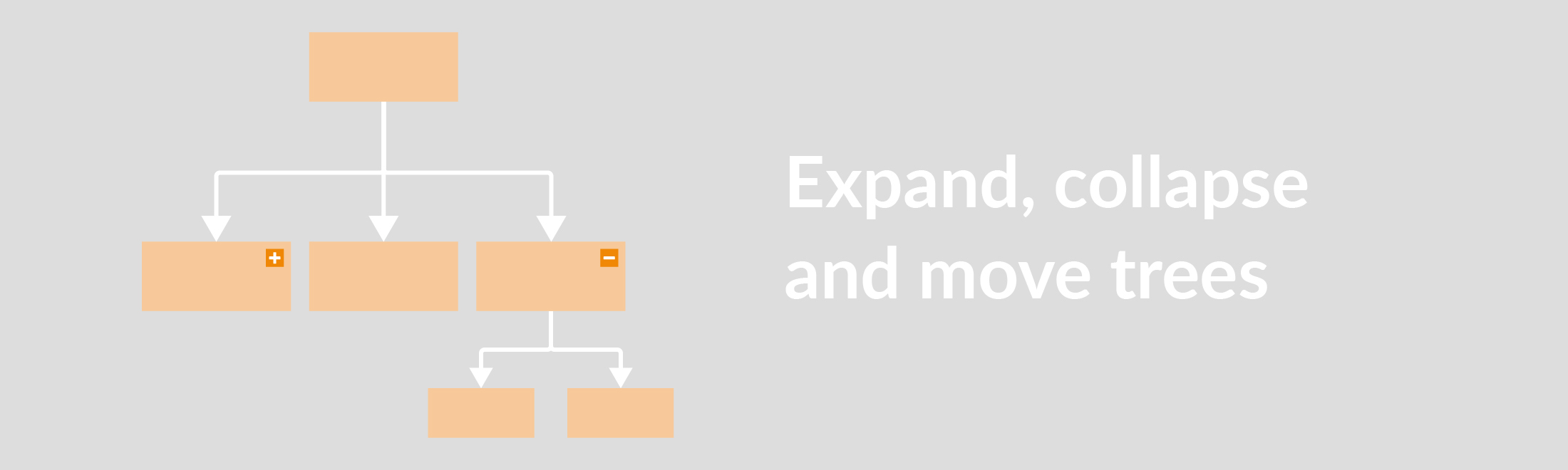With spring drawing to a close in most places around the world, it might be a great time to talk about trees. Just like in nature, there are many kinds of trees that you can create. Folding and moving trees in draw.io is easy and I promise there is no origami involved in this process.
Now you see it, and now you don’t!
We know that many of our draw.io friends have to work with a lot of information within their diagrams. Last week we talked about using org charts for onboarding employees. But if your organization is so large, your diagrams may start getting out of control. This is where the fold tree function comes in to save the day.
Inserting a tree diagram
When you have your workspace in draw.io open, go to Arrange on the menu bar. Then, head down to Insert then Layout and select one of the tree diagram types. You may remember this from our diagramming in the fast lane with draw.io post, so refer back to that if you need a refresher! Once the layout box appears, you can start adding branches to your tree by clicking on the blue arrow on each shape.
You gotta know when to fold ’em
With your diagram in place, choose the shape whose branches you want to add the folding function to. Once you select the shape, you should now see that the format panel on the right of your workspace has now changed to show you style options for your shape. Click on Properties, then scroll down the list until you see Tree Folding, and select that.
Take a look at your shape. It should now have a minimize icon on it that is clickable. When you click, this will collapse or expand all the shapes in the branches under it. Voilá!
Variety is the spice of life
You don’t just have the option to add a tree diagram by using the menu. Our shape library will also get the job done right. To add a vertical tree diagram via our shape library, click on the heading Advanced in your shape library on the left side. Select Vertical Tree Layout in order to add it to your workspace. Then when you have placed it where you need it, click on the shape you want to add the fold function to. Exactly like with the other type of tree diagram, you can do that via by selecting the checkbox for Tree Folding on the right-hand side.
You like to move it, move it
Did you run out of space and now need to move all those shapes without breaking your diagram? No problem! Click a parent shape and as you did before, access the format panel and scroll to the bottom of the list. You should then see Tree Moving, which you can then select. You should now see a blue cross appear over the shape you selected. Click and hold down the mouse button to drag your selected section of the diagram to where you need it to go.
Diagramming for everyone
draw.io is made to be easy to use and as feature-rich as possible so that you can get your documents in Confluence to shine. With so many different kinds of diagrams to choose from, what kinds to you find yourself using time and time again? We’d love to hear from you!
Are you new to draw.io or diagramming? Why not check out our Learning hub to see all the ways you can learn draw.io. Ready just to get started? Then take a look at our Step-by-Step Guides to get going right away. Happy diagramming!
Last Updated on May 24, 2020 by Admin