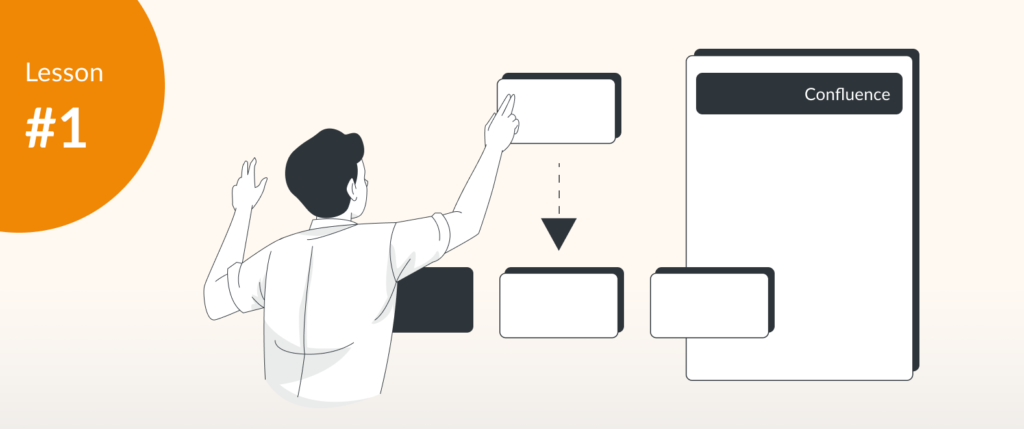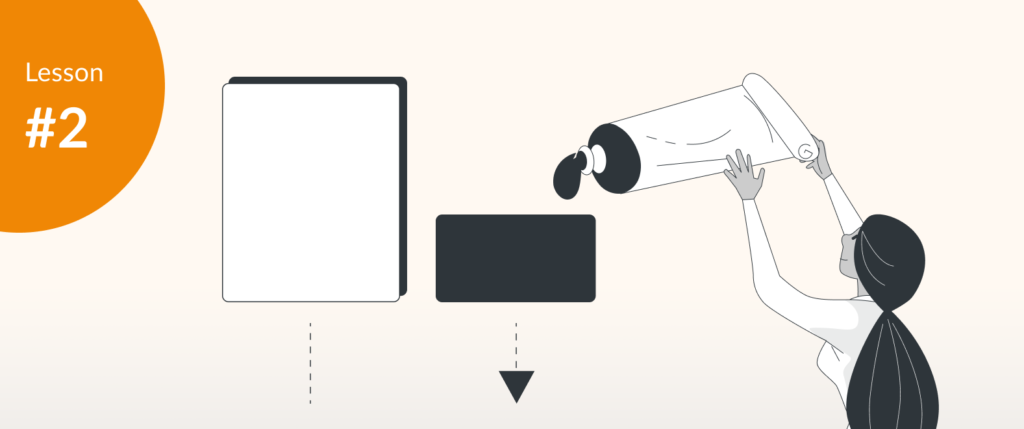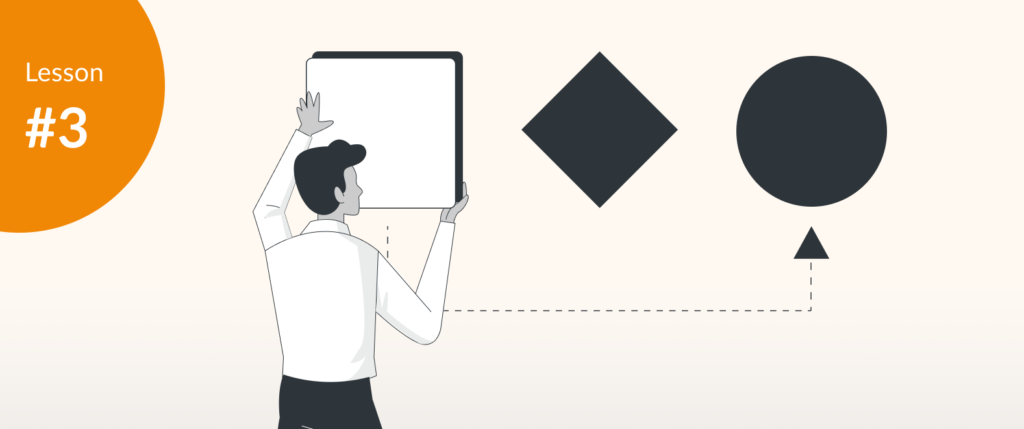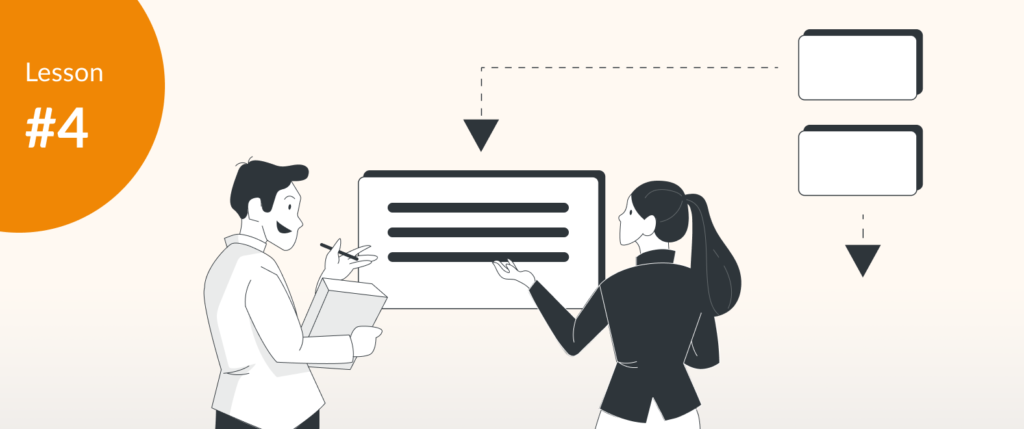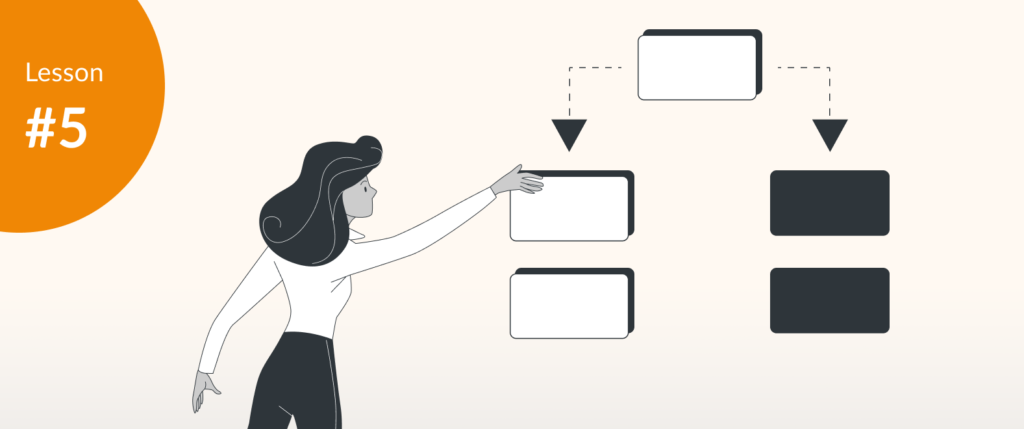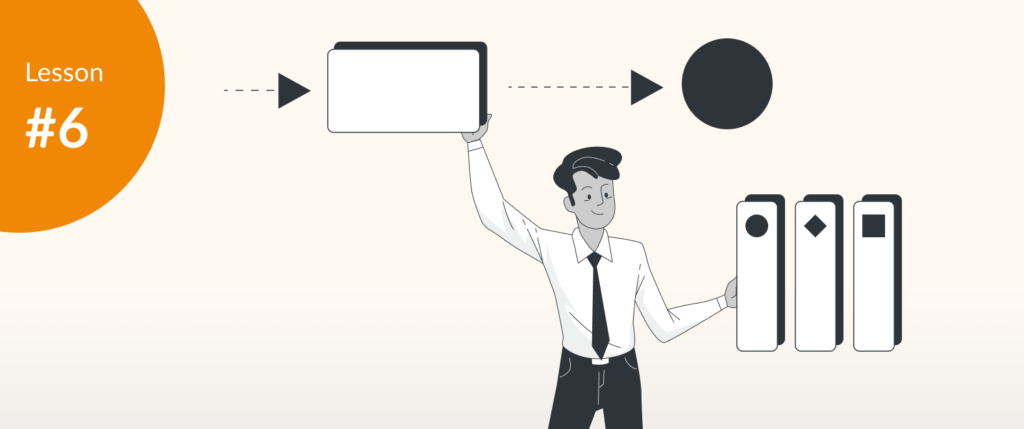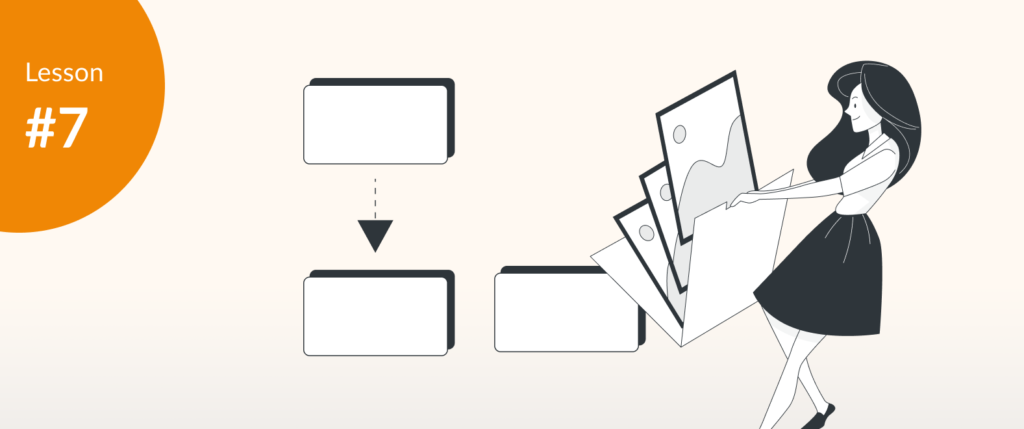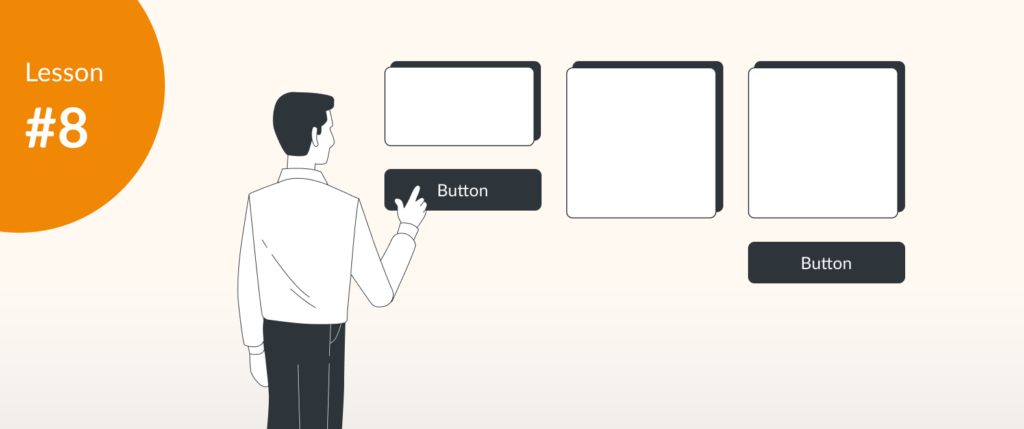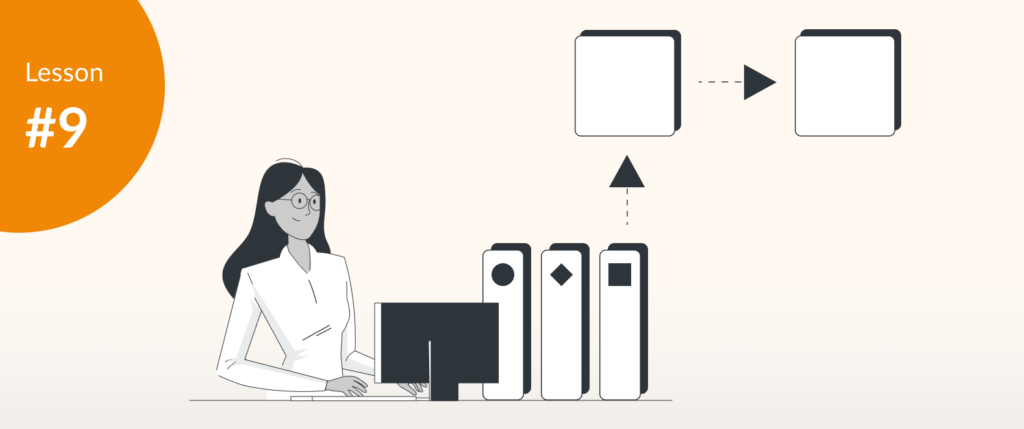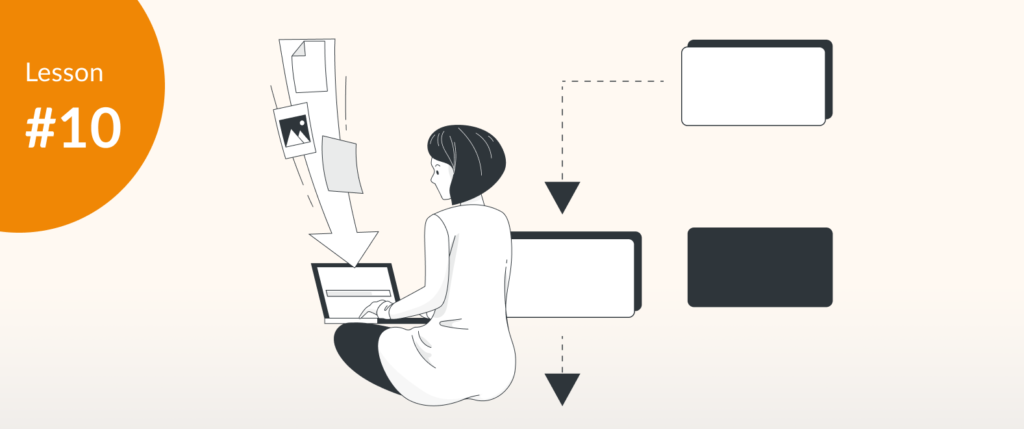Running quickly with
our Step-by-Step Guides
Whether you are new to draw.io and diagramming or are an advanced user that needs a refresher, there are tutorials for everyone. Our step-by-step guides take the guess work out and give you the tools to directly and efficiently set up the diagrams you need, no fuss.