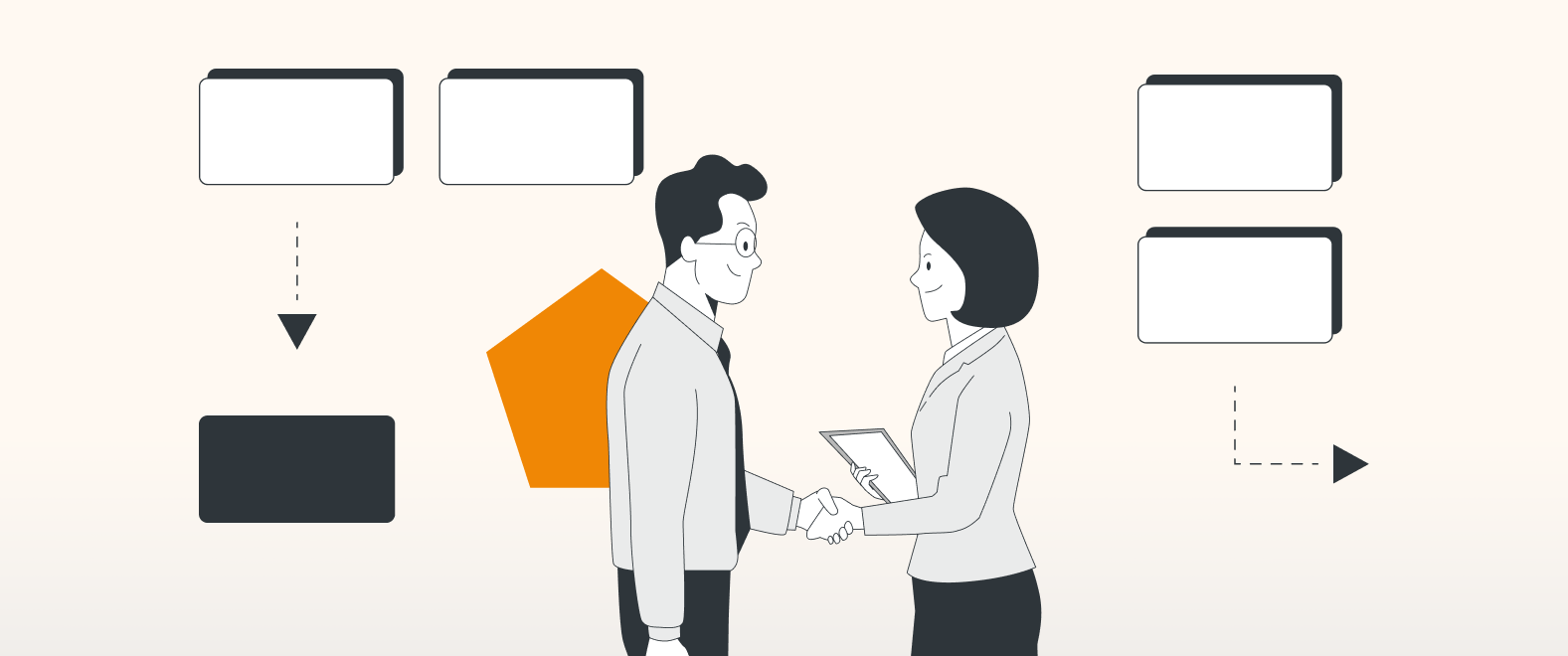Getting down to brass tacks
The corporate world revolves around business diagrams. These diagrams can be the deciding factor on whether a project goes ahead, or if your audience has understood the key message in your presentation. So mastering the art of diagramming and visualizing information during your studies can set you leagues ahead of the competition.
Whether you’re starting your undergraduate in business or marketing, in the midst of your MBA, or a seasoned lecturer in the field, draw.io meets your visualization requirements. From user flows to more technical business diagrams, draw.io has everything you need to make these visually stunning and impactful.
In this blogpost, we’ll be focussing on two diagrams in particular: BPMN and sales funnels. We’ll look at the key features, and how to effortlessly export draw.io diagrams in the format of your choice to add to your next big presentation, or to key documentation to share with your peers.
BPMN diagrams
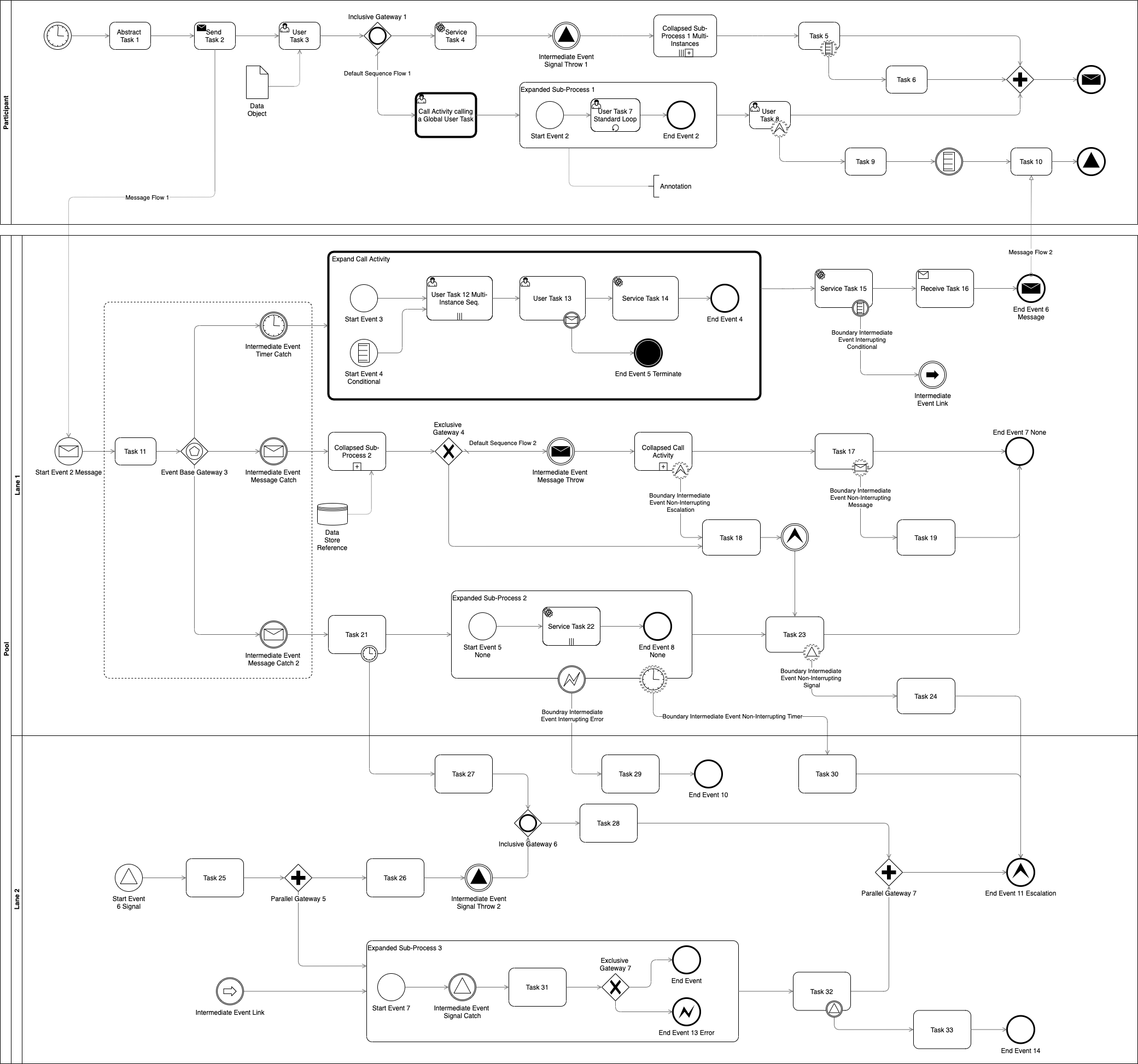
Business Process Model and Notation (BPMN) enables businesses to visualize their internal processes in a standardized way. By illustrating these processes step-by-step, they allow for easy understanding of complex tasks. The latest version of this specification is BPMN 2.0, and draw.io has all the shapes and connectors you need to get started with your BPMN representations straightaway.
You can either create your BPMN diagram from a blank template or use our dedicated template, found under the Business category.
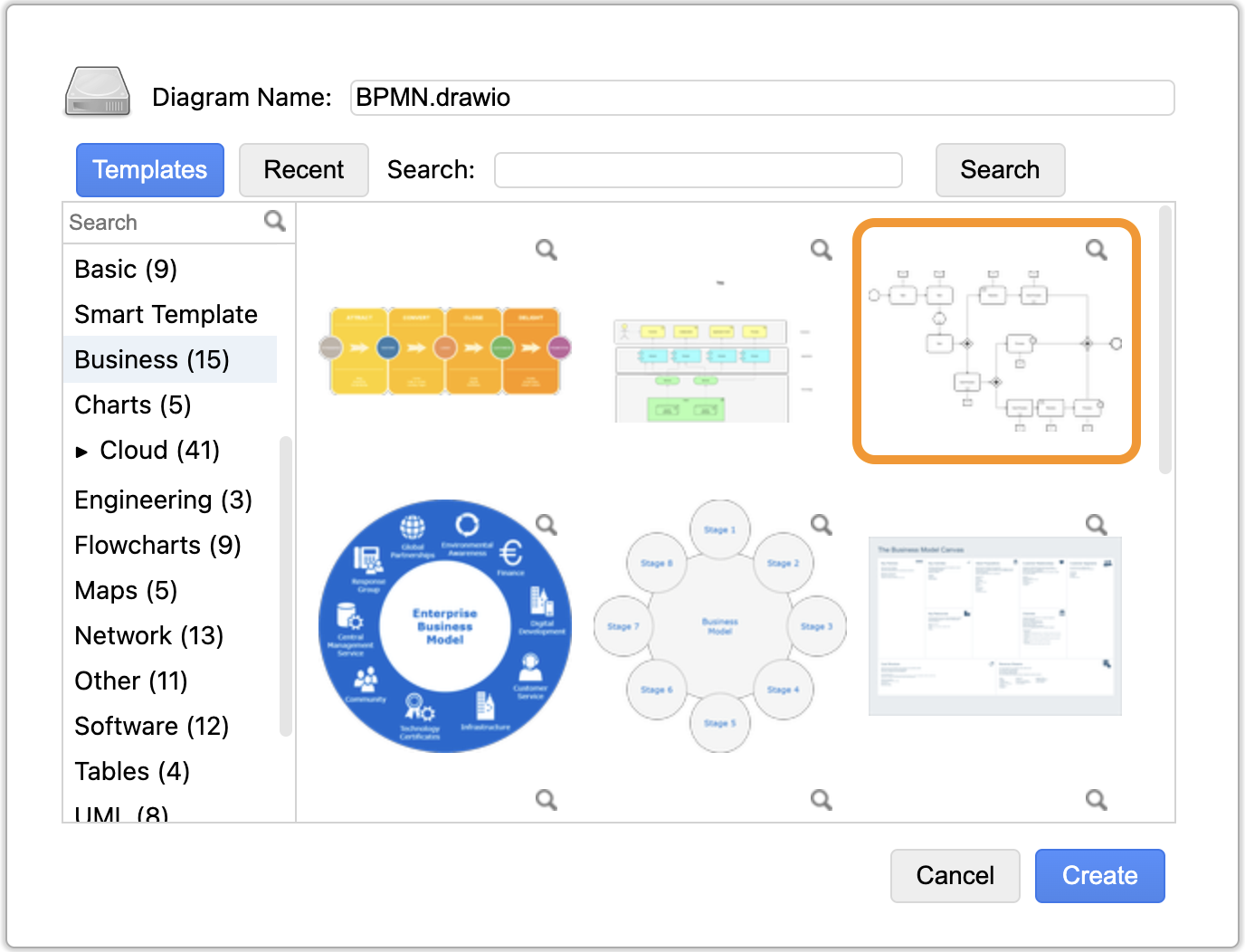
There is a whole host of BPMN shapes to choose from! Head to + More Shapes, select BPMN 2.0 from the menu, and click Apply to load them.
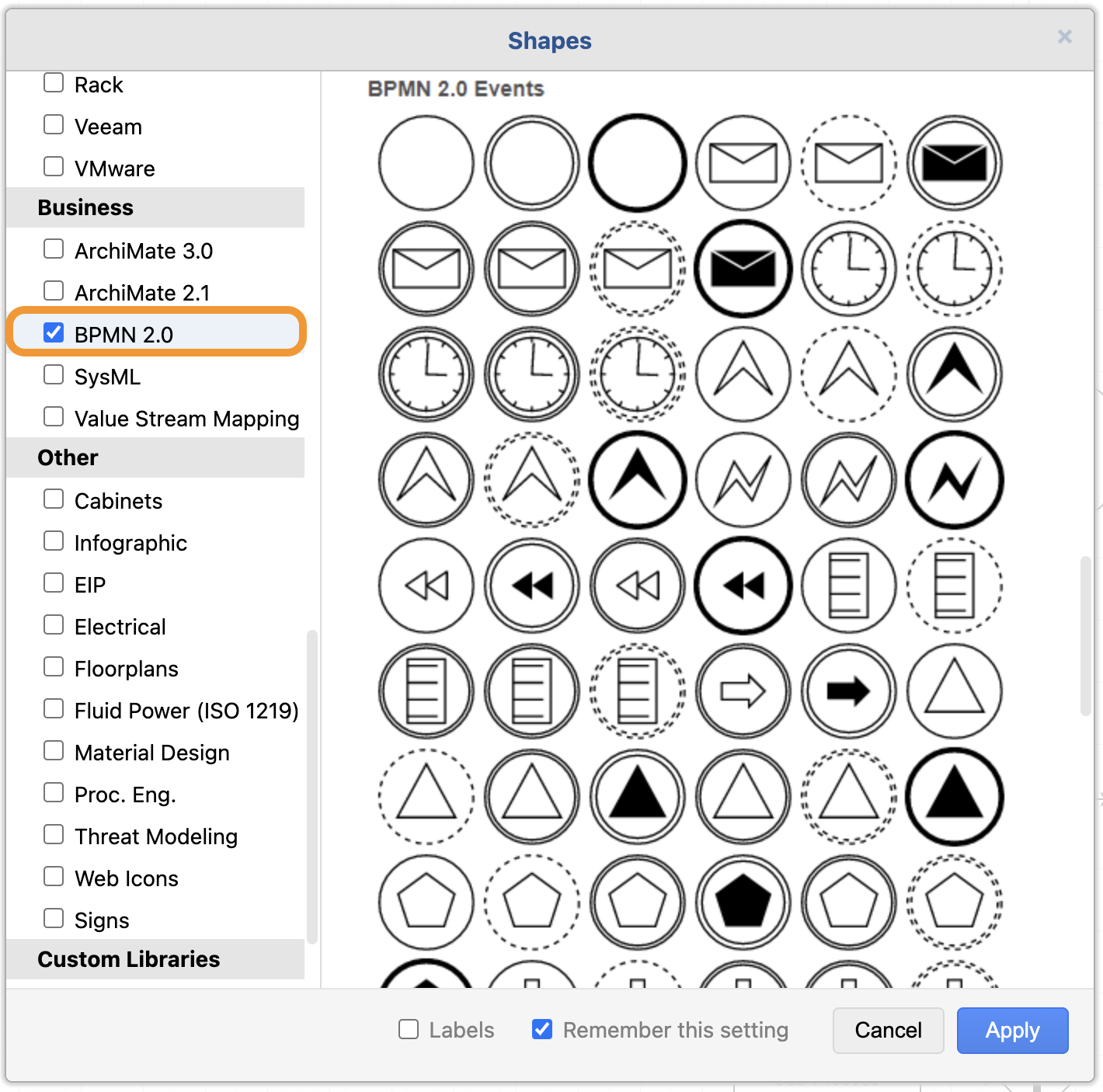
Scratch that
If you know you will be regularly using specific BPMN 2.0 shapes, we recommend that you add them to your individual scratchpad, for ease of access.
To add shape(s) to your scratchpad, either:
- drag and drop the required shape from the canvas to your scratchpad, or
- left-click on a shape to select it, then click on the + symbol in the scratchpad
Note: if you have grouped several shapes together, or you select multiple shapes before adding them to the scratchpad, the grouped shapes will be added together. You can even add entire flows to the scratchpad. This is particularly useful if you are going to use the same cluster of shapes or process flows throughout your diagram.
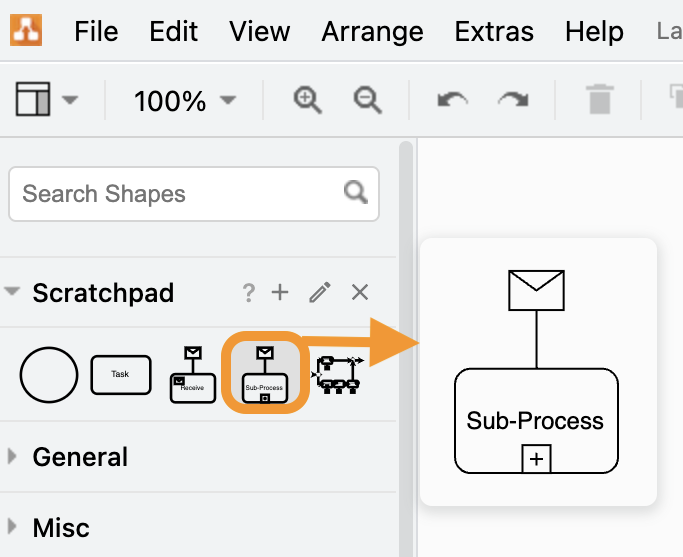
A group of several shapes in the scratchpad
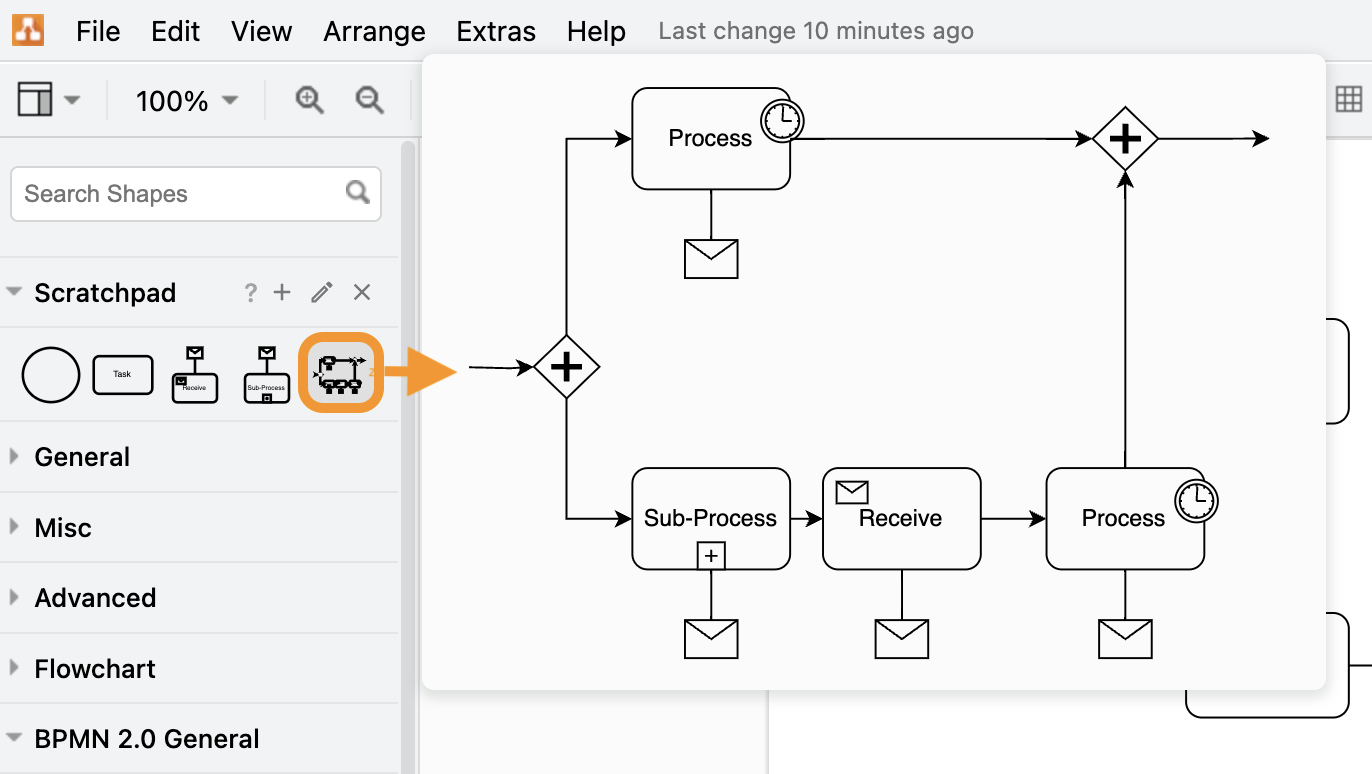
A process flow in the scratchpad
For more information, see:
- Using draw.io for BPMN Diagrams
- YouTube video, BPMN 2.0 walkthrough in draw.io
Sales funnels
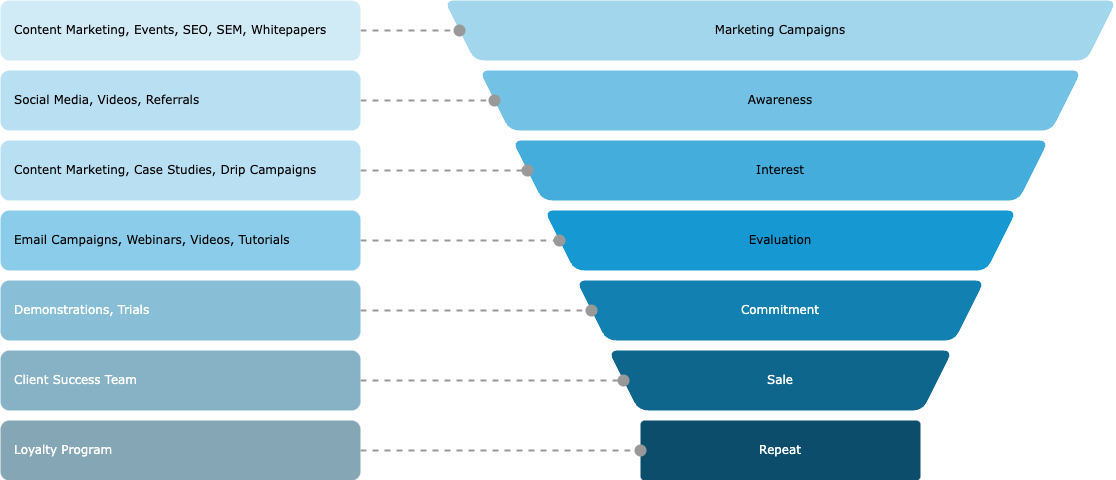
Sales funnels, or purchase funnels, map out the user journey from prospect to customer. Capturing the process from start to finish allows you to identify the areas to keep an eye on where any user drop-off might be happening, and where to target to increase the likelihood of purchase.
The example sales funnel above* has been built using two key shapes: a rectangle with rounded edges, and an upside-down trapezoid shape. To recreate these shapes:
-
From the General shape library you can choose between a standard rectangle shape, or a rounded rectangle.
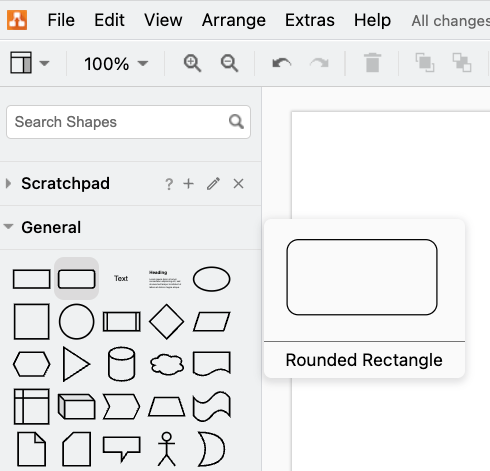
To create rounded edges for any other shapes, click on the shape in the editor, head to Style, and check the box Rounded.
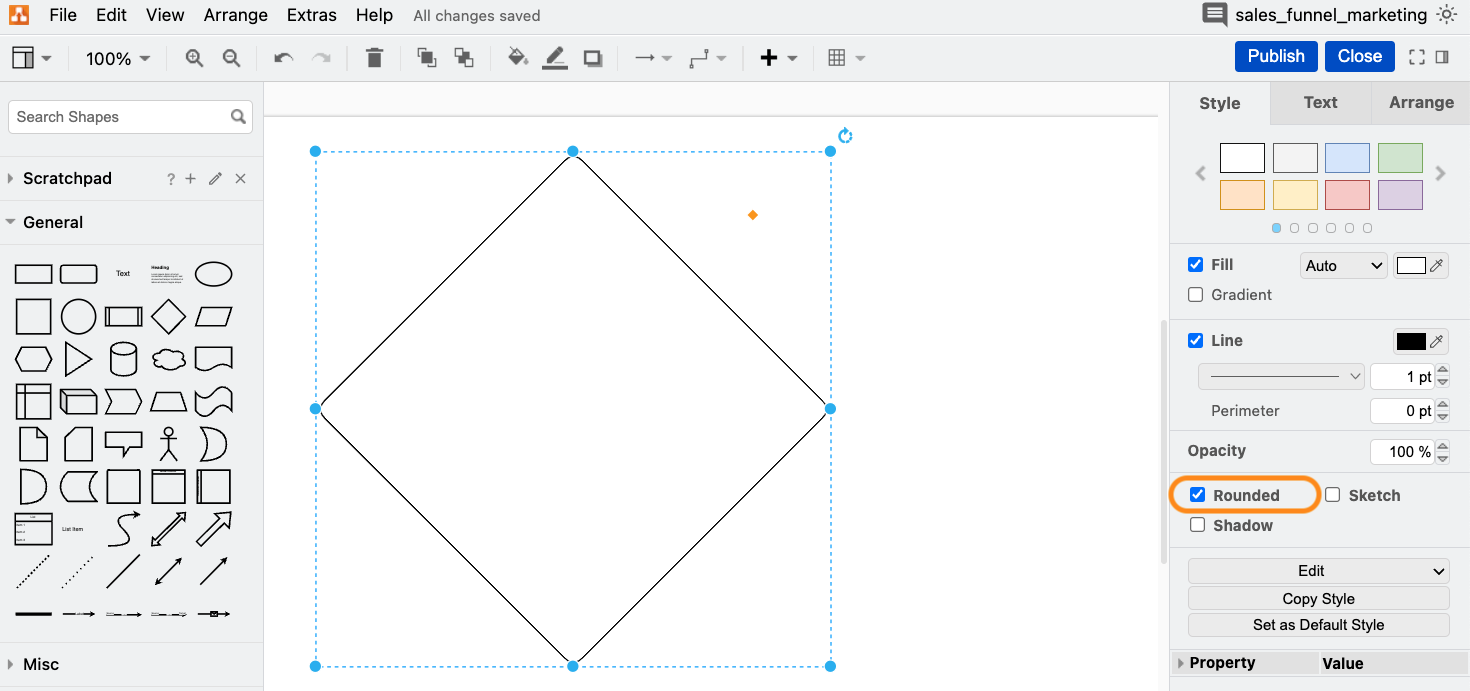
Further customize your diagram by changing the thickness of shape lines, using background colors for shapes, and changing the text color.
*Below you can download a blank template of the sales funnel template:
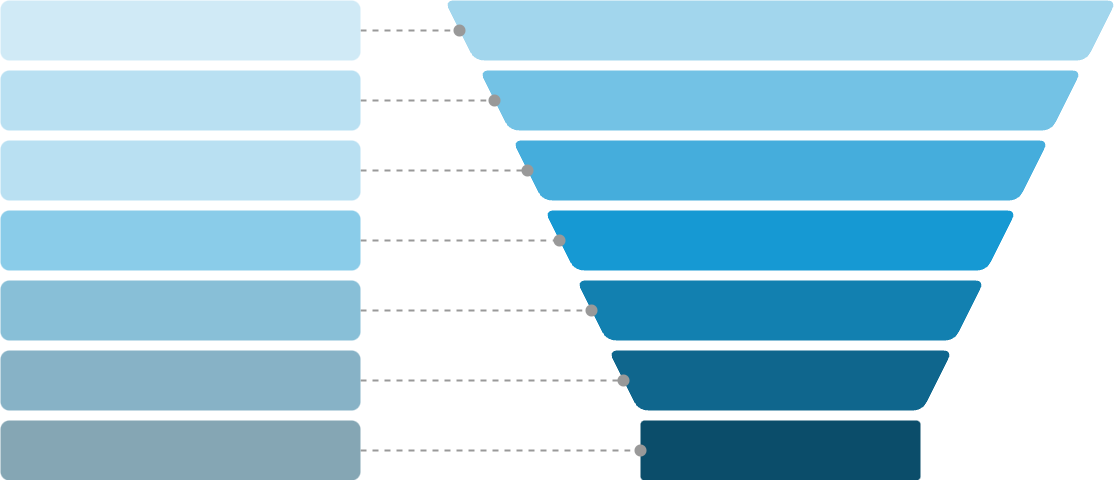
- Open Confluence.
- Open draw.io (blank diagram).
- Drag & drop your XML file into your blank drawing area.
- Use it as a custom template if you like.
Create a custom template
Once you are happy with your diagram and you can foresee that it will be useful for future sales funnels, you can save it as a custom template.
Our YouTube video, Create templates from existing diagrams in draw.io for Confluence, contains step-by-step guidance on how to do this.
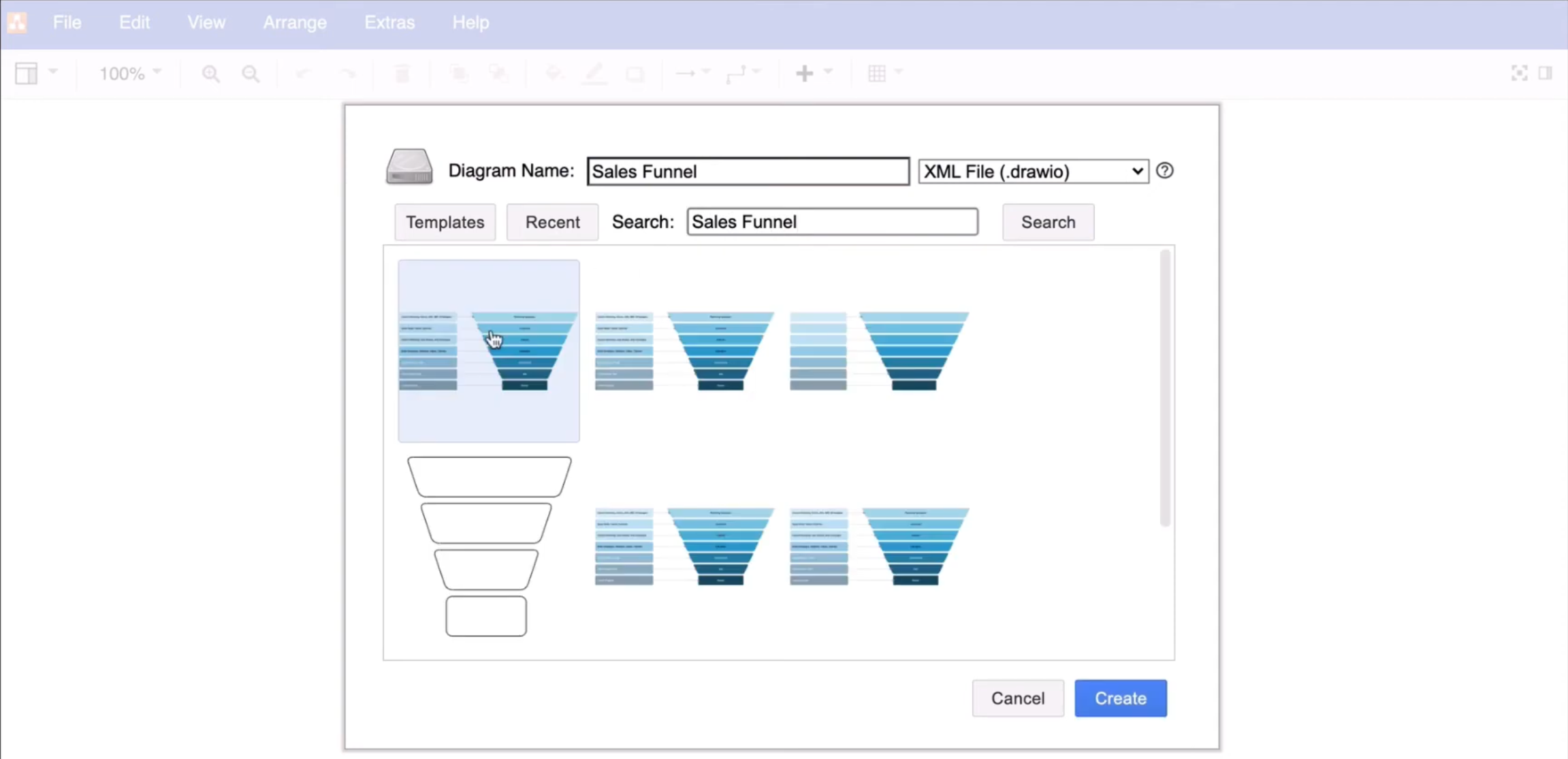
An example of custom templates in Confluence
Exporting your diagram
Once you have completed your diagram, you can export it in the format of your choosing (PNG, PDF, SVG, etc.), to easily embed it into presentations and documentation in Google Slides/Docs, Microsoft PowerPoint/Word presentations, and so on.
To export your diagram, head to File > Export as, then choose the file type you want to export to.
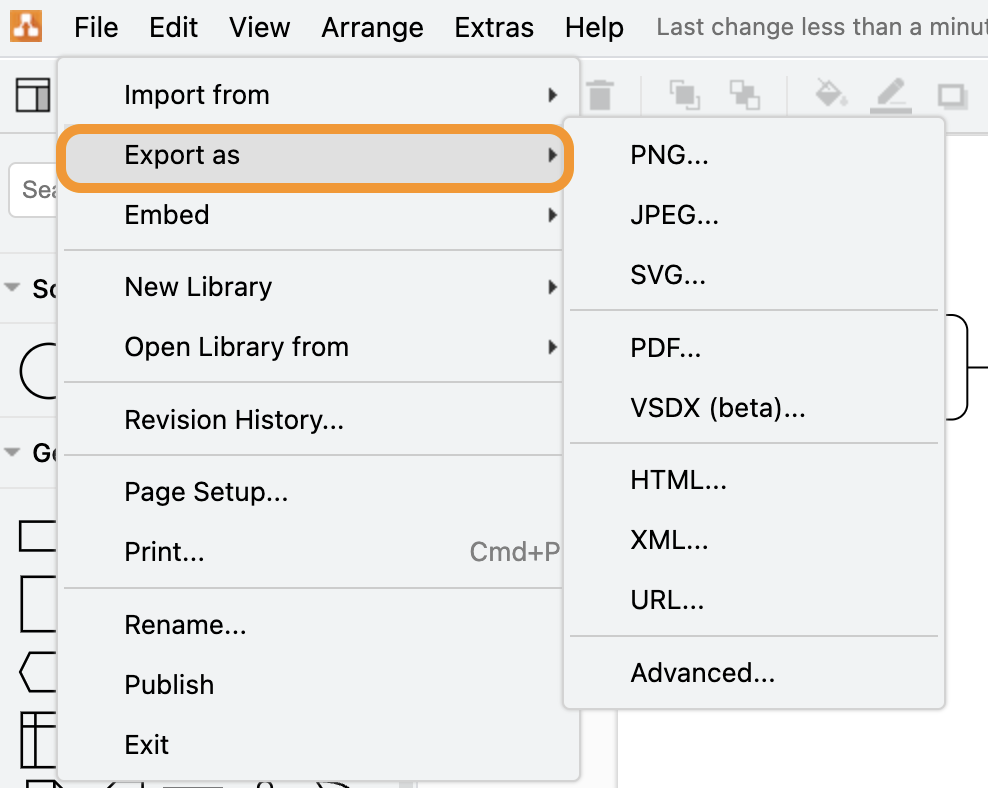
Further business diagram resources
If you are looking to build different business diagrams to the ones featured above, the following blogposts may be of interest:
Over the next few weeks, we’ll be showcasing more ways draw.io in Confluence and Jira can help you during your studies – so keep an eye on our blog!
Some of the topics already covered, and ones that we will be covering in detail, include:
- Confluence, Jira, and draw.io: the ultimate student toolkit
- The student’s guide to group project greatness, with draw.io
- Visualizing an A+: diagrams for note-taking and exam prep with draw.io and Confluence
- Let your ideas flow with draw.io: designing a scientific experiment
- Don’t short circuit: use draw.io for your electrical diagrams
- 3 diagrams every computer science student should know
- Eat the elephant: breaking down ideas for your final dissertation/ thesis
Want to dive deeper into the world of draw.io? Access our linktr.ee page to follow us on social media and learn how others use draw.io, as well as pick up some helpful tips and tricks.
Not using draw.io yet? Convince yourself and start your free 30-day trial today. Or book a free no-obligation demo with our customer success team to learn more about how draw.io can make life easier and more productive for you and everyone in (and outside of) your company!
Happy diagramming!
You are currently viewing a placeholder content from Youtube. To access the actual content, click the button below. Please note that doing so will share data with third-party providers.
More InformationLast Updated on October 12, 2023 by Admin