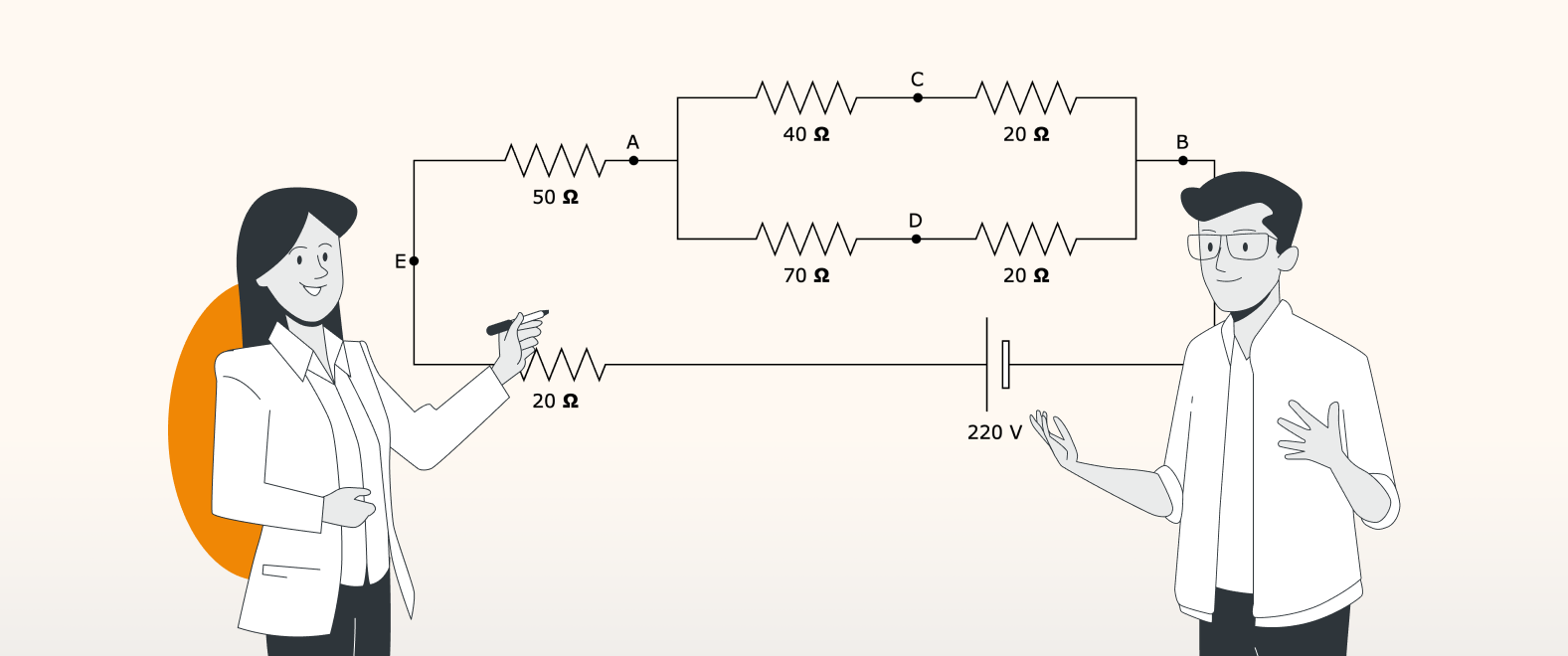When we think of creating technical diagrams with draw.io, the first ones that spring to mind are UML, BPMN, and ERD. But what about electrical diagrams to represent systems and circuits?
In this blogpost, we will demonstrate an array of tips, tricks, and shortcuts, to help you swiftly build electrical diagrams in draw.io.
There’s a template for that
To get started with your electrical diagram, we’ve got you covered. There are three prebuilt electrical diagram templates located under Engineering in the dropdown menu.
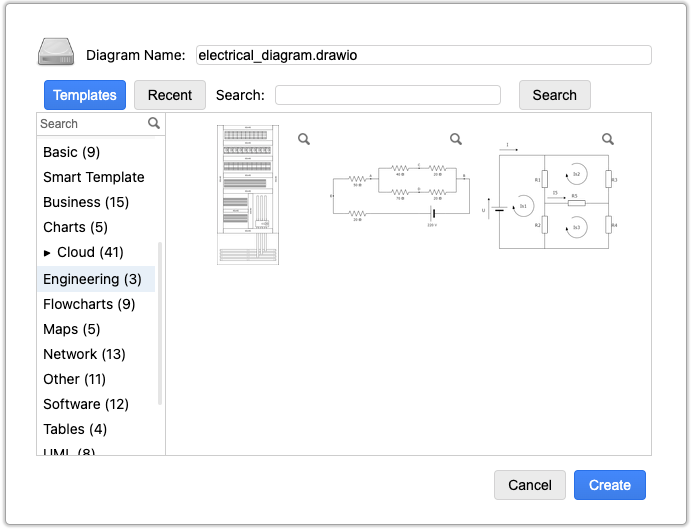
The loaded template will serve as your starting point for customizing your electrical diagram. But before that, you will need the relevant shapes at hand.
Load a shape library
Click on + More Shapes at the bottom of the left sidebar.
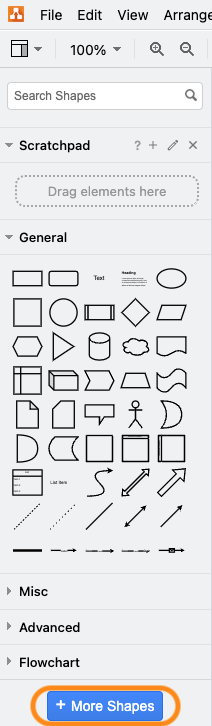
Scroll down to Other, and check the box next to Electrical. Then hit Apply, and the electrical shape library is ready for you to use.
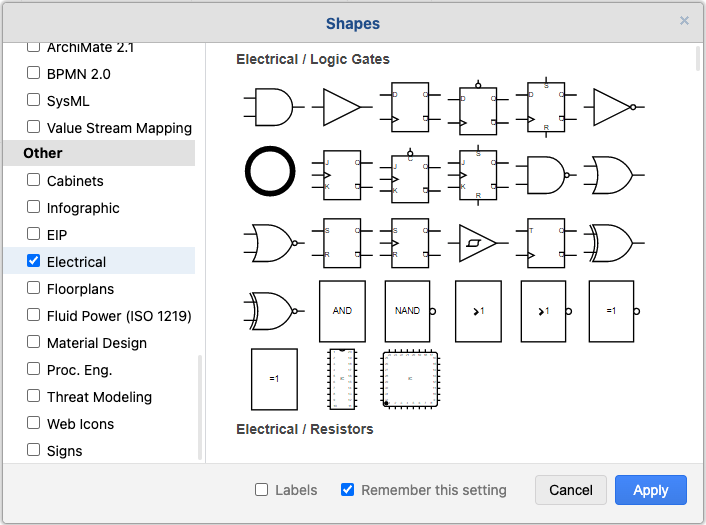
The electrical shape library will be visible in the left sidebar. Click on the dropdown arrow to expand the contents of a section.
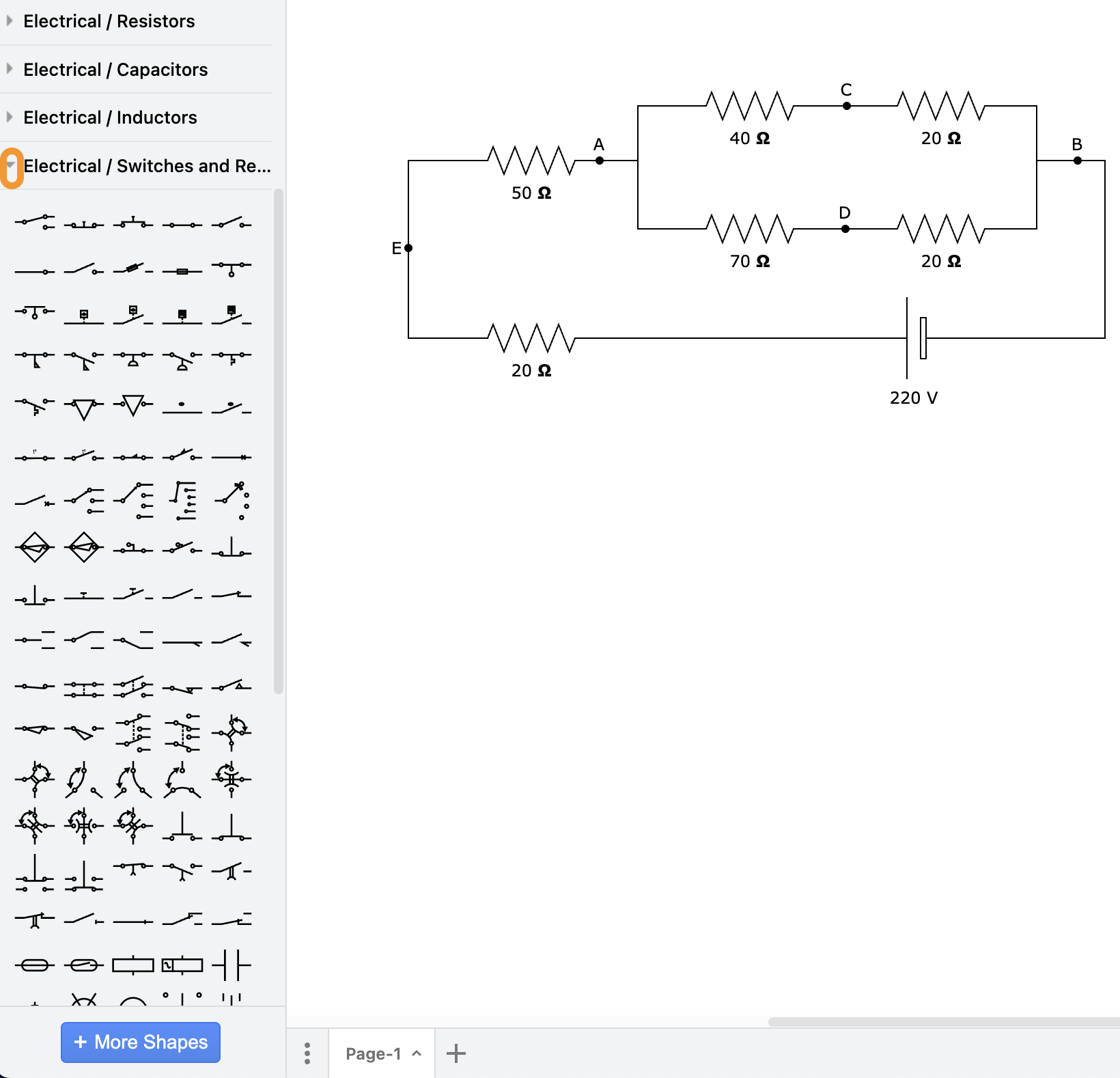
While this extensive library provides the majority of commonly-used shapes for electrical diagrams, there may be cases where you want to create your own shapes or personalized icons. Our blog article, Create your own custom library, contains everything you need to know to get started.
Tips and tricks
Bulk select shapes to resize them
You can bulk select several shapes to edit them simultaneously, e.g. move, resize, delete, etc.
Hold down the CTRL (Windows) or CMD (Mac) key and then click on the shapes that you want to select.
If you want to change all the selected shapes to be the same size, head to Arrange in the right sidebar and change the width and height to your requirements. The Constrain Proportions option will be checked by default, which will maintain the shape’s aspect ratio. Unchecking this box will allow you to change the shape size to the precise dimensions you want.
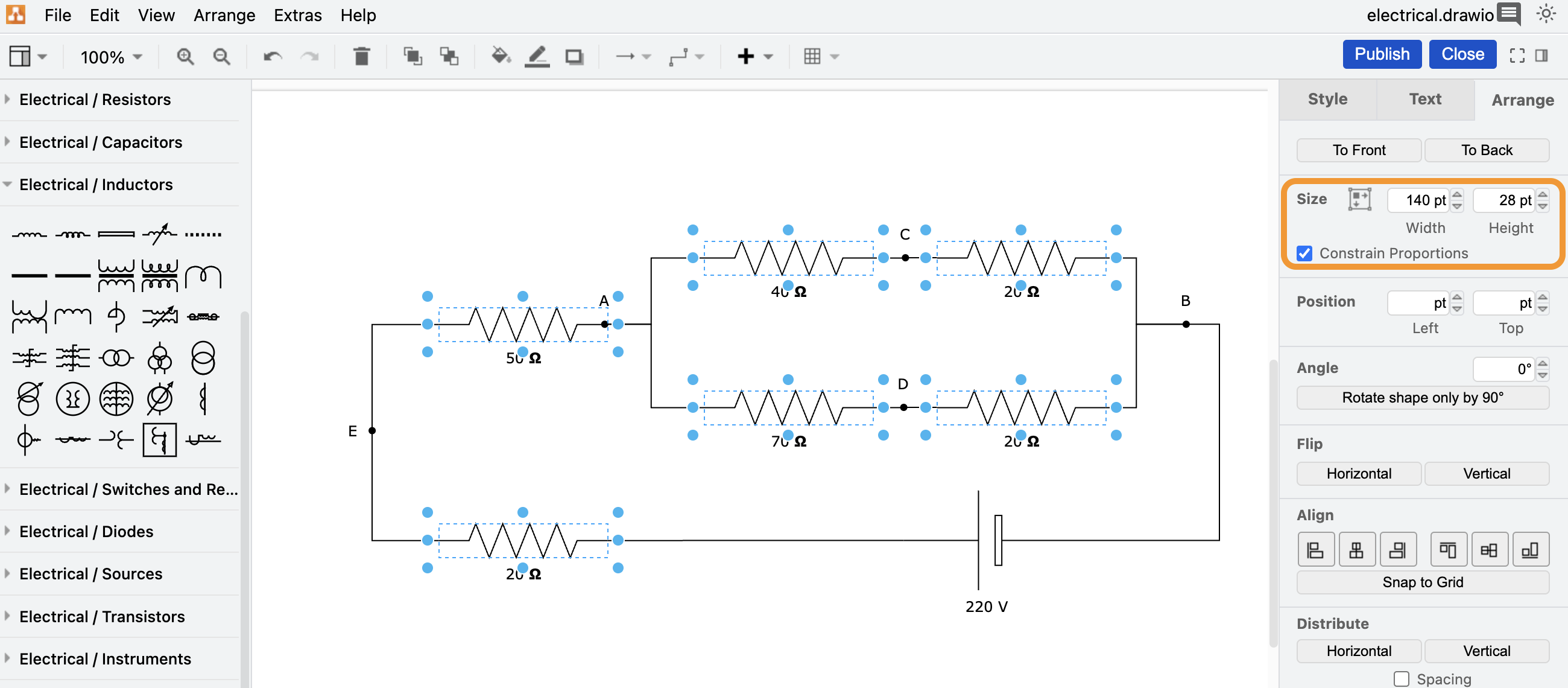
Group shapes together
If you want to make further edits to the same shapes you have already selected, you can use the Group function.
To group shapes, either right-click and select Group, or press CTRL+G (Windows) or CMD+G (Mac), to group them. From now on, any changes you make to one of the shapes will automatically apply to the rest of the group.
Once you have finished making edits, you can either leave the shapes grouped, or ungroup them again to further edit them separately.
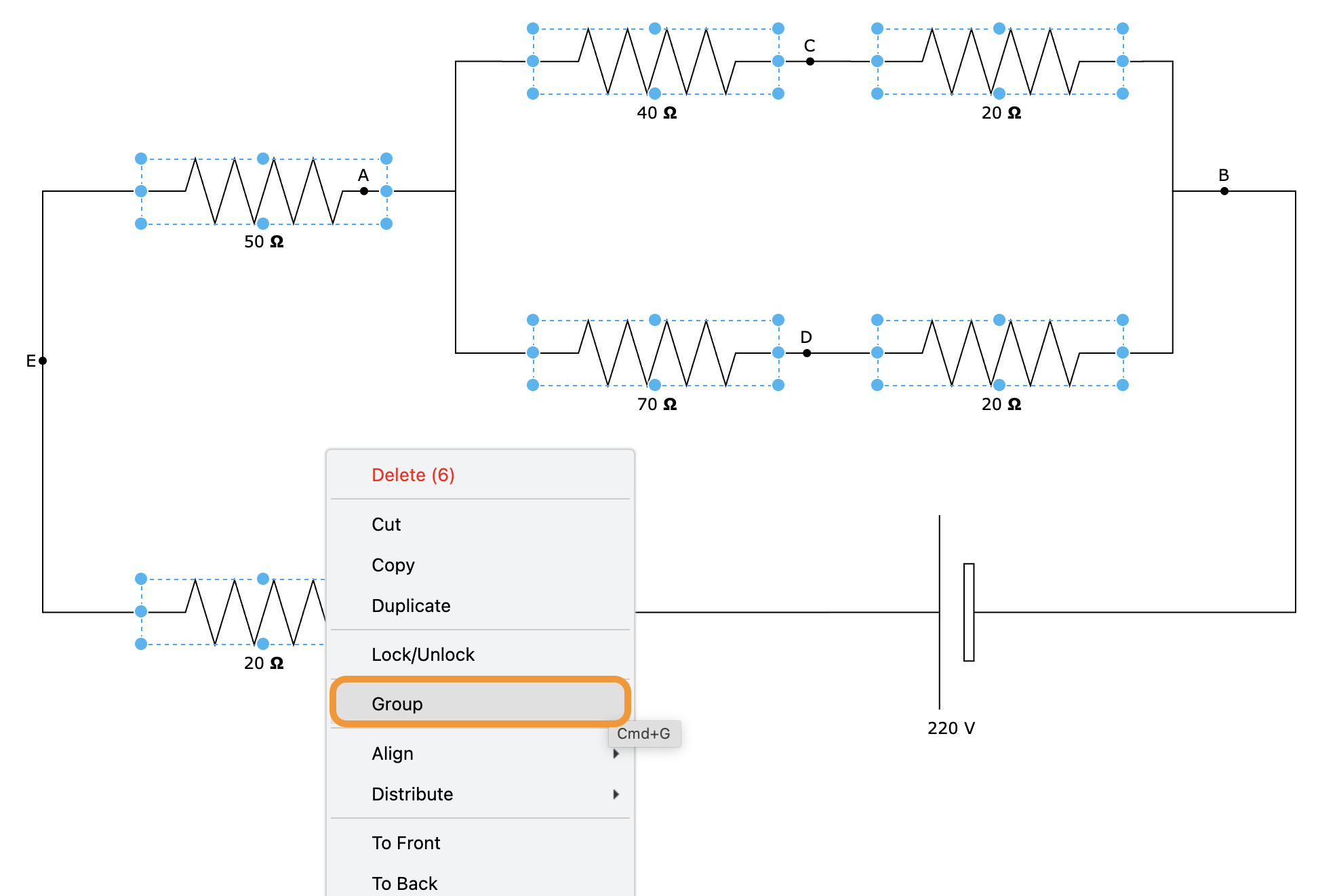
Resize shapes on a pixel-by-pixel basis
Another way to resize shapes is to click on one of the resizing points (i.e. the blue dots surrounding the shape), and drag the shape outwards while holding the left mouse button.
By default, dragging a shape resizes it by 10 points (pts) at a time. If you want to be even more precise, you can resize the shape 1pt at a time.
To do this, click on one of the corner resizing points. Then hold down the Alt key (Windows) or Option key (Mac), and resize the image accordingly.

Resizing an image using Alt/Option Key
If you hold down both the Alt/Option and Shift key, this will keep the shape centered and maintain its original proportions while resizing.
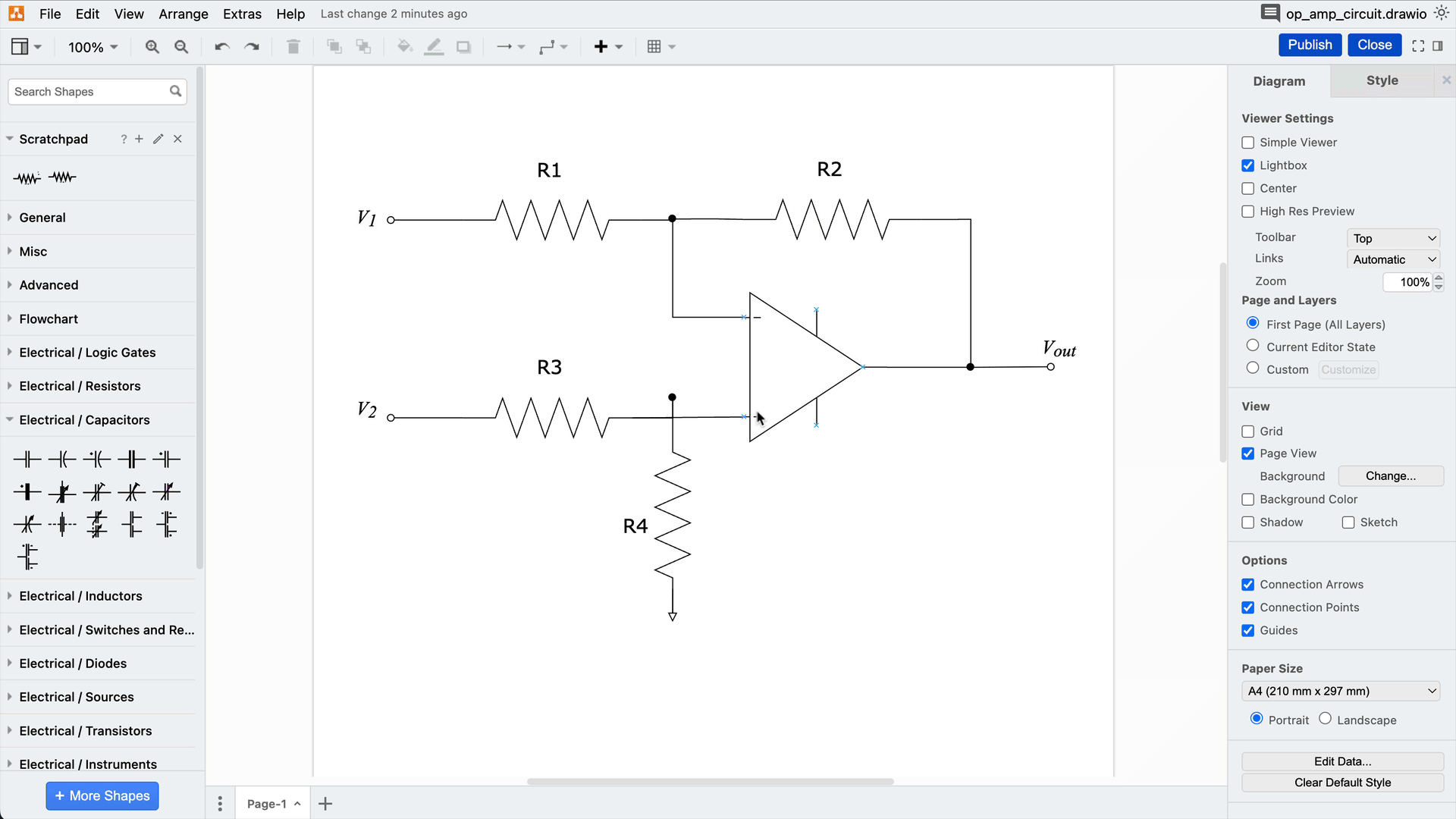
Resizing an image using Alt/Option + Shift Keys
Change your shape measurement units
By default, measurements in draw.io are set to points. However, if you want to change this, head to View > Units, and choose from inches, millimeters, or meters.
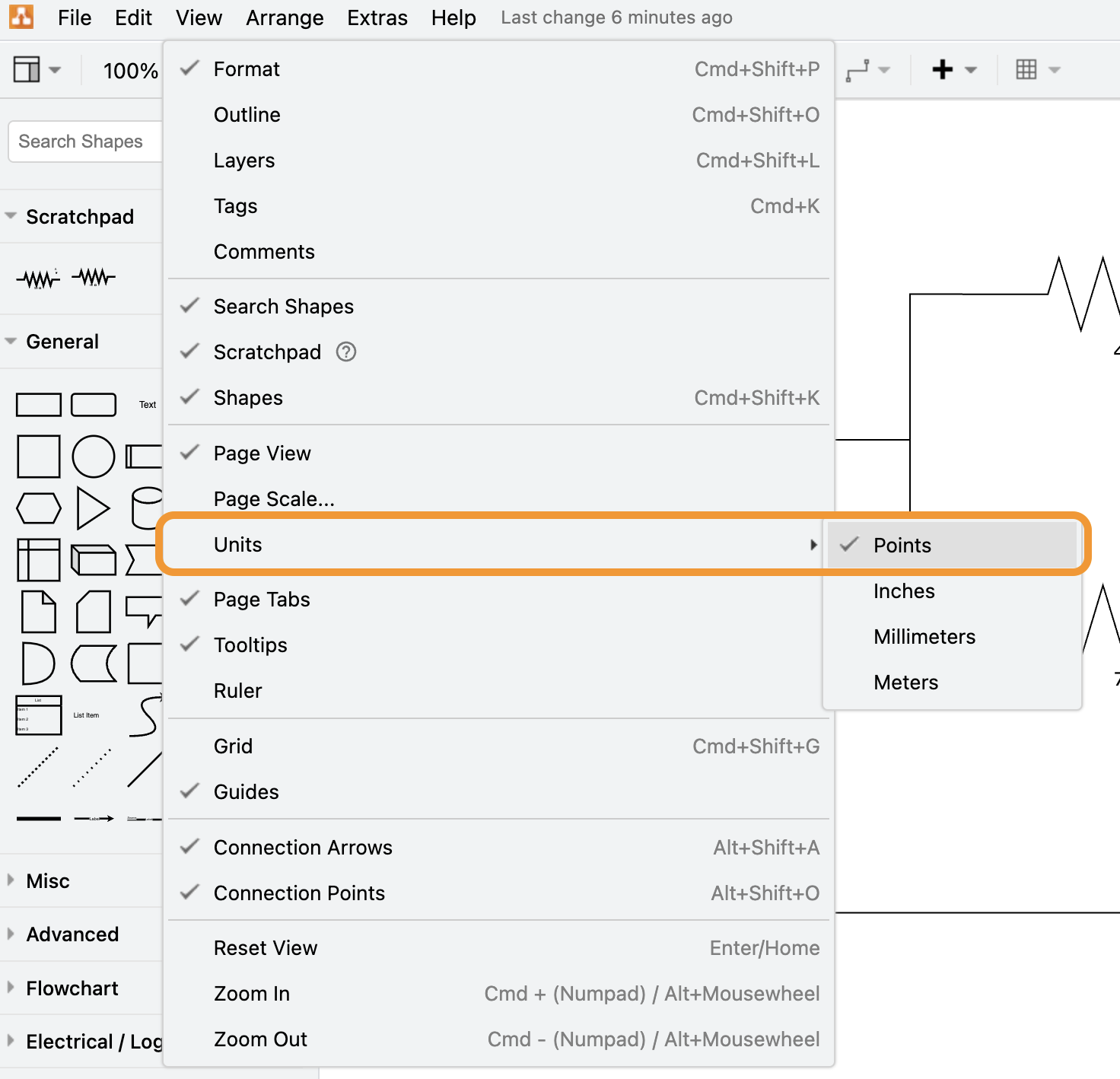
Customizing waypoints in your diagram
Waypoints help you avoid overlapping connectors between your shapes. In electrical diagrams, waypoints can be used to indicate the nodes where your wires are in contact.
You can customize the size of your waypoints, or even make them invisible by clicking on the waypoint twice, then unticking Line.
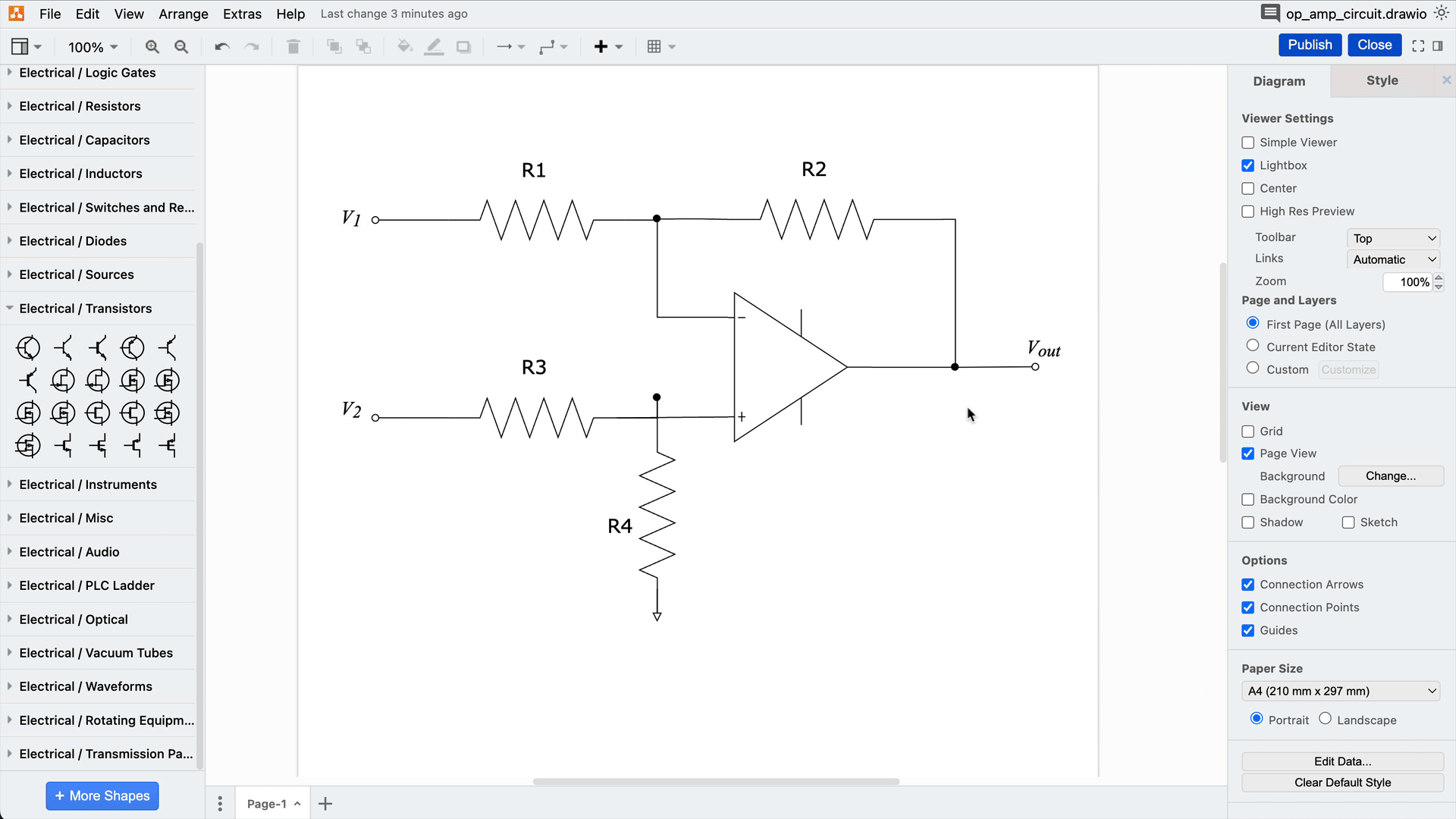
See our related blog article for more information on waypoints.
Over the next few weeks, we’ll be showcasing more ways draw.io in Confluence and Jira can help you with academic life – so keep an eye on our blog!
Some of the topics already covered, and ones that we will be covering in detail, include:
- Confluence, Jira, and draw.io: the ultimate student toolkit
- The student’s guide to group project greatness, with draw.io
- Visualizing an A+: diagrams for note-taking and exam prep with draw.io and Confluence
- Let your ideas flow with draw.io: designing a scientific experiment
- 3 diagrams every computer science student should know
- 2 diagrams every business major should know
- Eat the elephant: breaking down ideas for your final dissertation/ thesis
Want to dive deeper into the world of draw.io? Access our linktr.ee page to follow us on social media and learn how others use draw.io, as well as pick up some helpful tips and tricks.
Not using draw.io yet? Convince yourself and start your free 30-day trial today. Or book a free no-obligation demo with our customer success team to learn more about how draw.io can make life easier and more productive for you and everyone in (and outside of) your company!
Happy diagramming!
You are currently viewing a placeholder content from Youtube. To access the actual content, click the button below. Please note that doing so will share data with third-party providers.
More InformationLast Updated on October 12, 2023 by Admin